- Site Map >
- Modding and Creation >
- Sims 3 Creation >
- Tutorials >
- Sims - Tutorial: Making Sims in TS3
- Site Map >
- Modding and Creation >
- Sims 3 Creation >
- Tutorials >
- Sims - Tutorial: Making Sims in TS3
Replies: 10 (Who?), Viewed: 112381 times.
#1
 30th Jan 2011 at 1:16 PM
Last edited by whiterider : 18th Mar 2012 at 12:47 PM.
30th Jan 2011 at 1:16 PM
Last edited by whiterider : 18th Mar 2012 at 12:47 PM.
This tutorial is to teach you some useful techniques to create sims based on celebrities, characters from movies or tv, real people.
Most of the instructions here are based on the idea of making a sim based on an existing person in some way, but many of the tips and info are still useful for making ANY type of sim, even one just made up out of your own imagination, and there will be some tips specific to making "other" sims that are unique and interesting even if they're not based on a specific existing person.
Difficulty:
Medium. While nothing here is especially difficult, and none of it will require you to make any of your own custom content (so you won't need to mesh or make textures or anything or use any special programs), it is VERY time consuming!
Making a good sim is not a matter of hours, but often days - tweaking, re-tweaking, and then setting it aside for a while so you can come back to it with fresh eyes to see what still needs fixing. If you are looking for an easy, instant-gratification project, this is not it!
You will need:
Several hacks, mods, and addon content range from useful to essential in creating good sims:
Essential:
- Twallan's Master Controller: Allows you to quickly and easily get back to CAS to edit your sims' faces in-game. Awesomemod can also do this, but it does it via a cheat; I just like the Master Controller way more. YMMV.
- Twallan's Animator: Has options to pose your sims, allowing you to stop all that damn smiling.
- Awesomemod: A core mod that does a hell of a lot, but among other things, it will stop your sims from smiling in CAS, allows you to use custom sliders, increases the slider range, etc... Please see the "Awesomemod Config" section below for more information.
- Camera Mod: A small tweak to the way the camera works, allowing you to take better pictures in cameraman mode with finer controls, and fixes the wild camera behavior in high-rise apartments.
Useful:
- Escand's Eyes: Get the "Oh My Eyes" replacements as they have smaller irises, making for a more realistic look.
- Aikea Guinea's Skintones: Default replacement faces. Makes your sims look nicer. I recommend these because they are the most versatile I have found - they look good on almost every sim, without distorting the face or making it too pretty/shiny/distinctive.
- Bella3lek4's Sliders: Adds new sliders to the game, allowing you to adjust sims' faces with greater versatility.
Awesomemod Config:
In order to get the most out of Awesomemod, you'll need to configure it and download the separate configuration file that is tuned to your settings.
Click here: Awesomemod Configuration!
Many of the options don't really matter for creating sims, but may be useful to you for gameplay. It is up to you to decide what settings you want to use for gameplay - I'm not going to provide support for that here.
However, the following settings are important for creating sims:
Interface & Control Features - General
- Manual Navigation: Set to Enabled (default). Allows you to walk your sims to exactly where you want them more easily.
- NoUnPauseOnLoad: Set to Enabled (default). Allows you to save your game paused and have it load without unpausing it.
CAS & Sim Creation Features
- CASSliderScaleIncreased: Set to Enabled (you will have to change this!). Allows the slider range (how far you can move each slider left and right) to increase, allowing for "overslidering" for more versatility.
- CASSliderScaleMultiplier: Set to 5 (you will have to change this!). Allows for the greatest range of features. Setting it so high can make fine tuning a little more difficult (you have to be very careful with the mouse) but for some features on some sims, 5 may not even be enough!
- NoSmilingInCAS: Set to Enabled (default). Stops sims from smiling slightly in CAS, which can really make for a distorted look once you put them in-game. They'll still look a little different from CAS to the game, but less so with this option.
- CustomSimFilterIsDefault: Set to Enabled (default). Makes it so all you'll see when you go into the sim bin is custom sims unless you click to see all, so you don't have to scroll past all the default sims.
11 users say thanks for this.
(Who?)
Thanks
#2
 8th Jan 2011 at 6:53 PM
8th Jan 2011 at 6:53 PM
Good comparison pics:
Before you even go into the game to start making a sim based on a real person, you've got to find good pics to use! Your sim is only as good as the pics you find, and a sim made from bad pics will not be a good likeness.
Start with a Google Image Search (or GIS) for the person's name. You'll get a lot of pictures to choose from. You can use the advanced search option to search for larger pictures (under Size, set "Return images that are" to "Larger than 640x480" to get good results).
You can also try "Celeb Name wallpaper" or "Show Name screencaps" (where Show Name is whatever movie or tv show they've been in) as you can often find nice big pics in wallpapers, and good profile shots in screencaps.
Once you find a site with one good picture, look around to see if there's more. Some of the best sites to find pictures are fan galleries, where a particularly obsessive person will have collected as many pictures of that person as they can find.
It may be difficult to find good pictures of an obscure celebrity, but it's worth it to spend a while looking around for great pics rather than working from crappy ones!
What kind of pictures are you looking for?
Ideally, you want at least three pictures to work from - and more is better. You should be looking for very neutral pictures with the person not smiling, frowning, squinting, or making strange faces. Like a "mugshot." They also shouldn't have their head tilted up or down, as that will distort the look of their features due to perspective. Stuff over their faces like sunglasses or hair will make it more difficult too.
Pictures should be as large as possible - the bigger the better! Small pictures are hard to work from as you can't really see detail. Pictures that are well-lit without colour filters or strange lighting are easier to work from too, as you can get an accurate idea of the person's hair, eye, and skin colour.
For best results, you should have at least three pictures: one front shot, with the person directly facing the camera, one side or profile shot so you can see the side of their face, and one 3/4 shot where it's not from the front or the side, but in between.
For example, here's some good comparison pics of actress Rachel Weisz, who I will be starting a sim of to show you in this tutorial - I won't take you through the whole process of simming her but I'll tell you how I'll be doing it!
Front views:
Front 1 - Front 2 - Front 3 - Front 4 - Front 5
Profile/side views:
Profile 1 - Profile 2 -Profile 3 - Profile 4 - Profile 5
3/4 views:
3/4 1 - 3/4 2 - 3/4 3 - 3/4 4
Note how there are multiple pictures for each view. Having just one pic for each view is okay, but it's really best to have as many different pictures as you can! That way, you can be sure the sim you make looks like the person you intend to make, and not just a particular picture of the person.
Also note how the lighting is pretty good in all of the pictures (or at least enough of them to get a good idea of her hair, eye, and skin colour) and how her face makes up a large part of the image on most of them. From these pictures, you could make a great sim of Rachel Weisz.
Try to find pics similarly good when looking for pictures yourself!
Before you even go into the game to start making a sim based on a real person, you've got to find good pics to use! Your sim is only as good as the pics you find, and a sim made from bad pics will not be a good likeness.
Start with a Google Image Search (or GIS) for the person's name. You'll get a lot of pictures to choose from. You can use the advanced search option to search for larger pictures (under Size, set "Return images that are" to "Larger than 640x480" to get good results).
You can also try "Celeb Name wallpaper" or "Show Name screencaps" (where Show Name is whatever movie or tv show they've been in) as you can often find nice big pics in wallpapers, and good profile shots in screencaps.
Once you find a site with one good picture, look around to see if there's more. Some of the best sites to find pictures are fan galleries, where a particularly obsessive person will have collected as many pictures of that person as they can find.
It may be difficult to find good pictures of an obscure celebrity, but it's worth it to spend a while looking around for great pics rather than working from crappy ones!
What kind of pictures are you looking for?
Ideally, you want at least three pictures to work from - and more is better. You should be looking for very neutral pictures with the person not smiling, frowning, squinting, or making strange faces. Like a "mugshot." They also shouldn't have their head tilted up or down, as that will distort the look of their features due to perspective. Stuff over their faces like sunglasses or hair will make it more difficult too.
Pictures should be as large as possible - the bigger the better! Small pictures are hard to work from as you can't really see detail. Pictures that are well-lit without colour filters or strange lighting are easier to work from too, as you can get an accurate idea of the person's hair, eye, and skin colour.
For best results, you should have at least three pictures: one front shot, with the person directly facing the camera, one side or profile shot so you can see the side of their face, and one 3/4 shot where it's not from the front or the side, but in between.
For example, here's some good comparison pics of actress Rachel Weisz, who I will be starting a sim of to show you in this tutorial - I won't take you through the whole process of simming her but I'll tell you how I'll be doing it!

Front views:
Front 1 - Front 2 - Front 3 - Front 4 - Front 5
Profile/side views:
Profile 1 - Profile 2 -Profile 3 - Profile 4 - Profile 5
3/4 views:
3/4 1 - 3/4 2 - 3/4 3 - 3/4 4
Note how there are multiple pictures for each view. Having just one pic for each view is okay, but it's really best to have as many different pictures as you can! That way, you can be sure the sim you make looks like the person you intend to make, and not just a particular picture of the person.
Also note how the lighting is pretty good in all of the pictures (or at least enough of them to get a good idea of her hair, eye, and skin colour) and how her face makes up a large part of the image on most of them. From these pictures, you could make a great sim of Rachel Weisz.
Try to find pics similarly good when looking for pictures yourself!
#3
 8th Jan 2011 at 6:54 PM
8th Jan 2011 at 6:54 PM
Starting your sim:
So you've got good comparison pics (if you're making a celebrity or character) and now you're ready to start the game.
Before you load the game:
Remove ALL custom content except the stuff I listed above in the "You will need" section: Master Controller, Animator, Awesomemod (and its config), default replacement skin and eyes, and extra sliders. Seriously! All you're going to be doing at first is sculpting your sim, and having additional custom content will just slow down the load time, make it take longer to scroll through to find stuff in CAS, and will tempt you to start loading up your sim with CC it may not need.
Load the game, and load a neighborhood - doesn't matter which one, really. It may be helpful to keep a small (custom) empty neighborhood just for creating sims, to help with faster loading. Armiel's Builder's Island is a good one.
Open up CAS, and go to make a new sim. Switch them to the right age/gender for the sim you want to make. I'll make my sim (Rachel Weisz) a young adult female.
Basics:
First, do some basic adjustment to the information on the first panel. Adjust the skintone, body weight, muscle size, muscle definition, and breast size (if your sim is female). You can of course change all this later, but try to get it roughly right for your sim. You can put a name on them now if you want, but you don't have to.
Hair:
Switch to the second panel (hair) and choose a hair which is pulled back from the sim's face. It really doesn't matter too much which hair you choose - just that it doesn't cover the face at all. You can even choose the "bald" hair.
Resist the urge to pick the "right" hair for the sim now! You can do that later, and choosing a hair now can get in the way of your sculpt!
You can adjust the hair colour a little bit if you want - that's more finishing touches so just make sure they're not blonde if they have black hair, and move on.
Give them some basic eyebrows. Again, exact doesn't matter as long as you don't have a unibrow on someone with thin brows. Don't spend too much time here! You can adjust the colour a bit, and drag the eyelashes down to the lowest setting you can without distortion, to keep them from getting in the way.
If your sim has a beard/etc. leave it off for now. It's finishing touches, not essential, and can get in the way of your sculpt.
Looks:
Ahh, now we're getting to the good stuff. The third panel, "looks" is where it all starts to come together. You probably have some random weird sim showing. Click "randomize face" to change their face. Keep clicking until you get a sim that looks sort of like the person you're wanting to sim. Of course it's not going to be exact, but try to get a face that has the right "feel" for the person you're making.
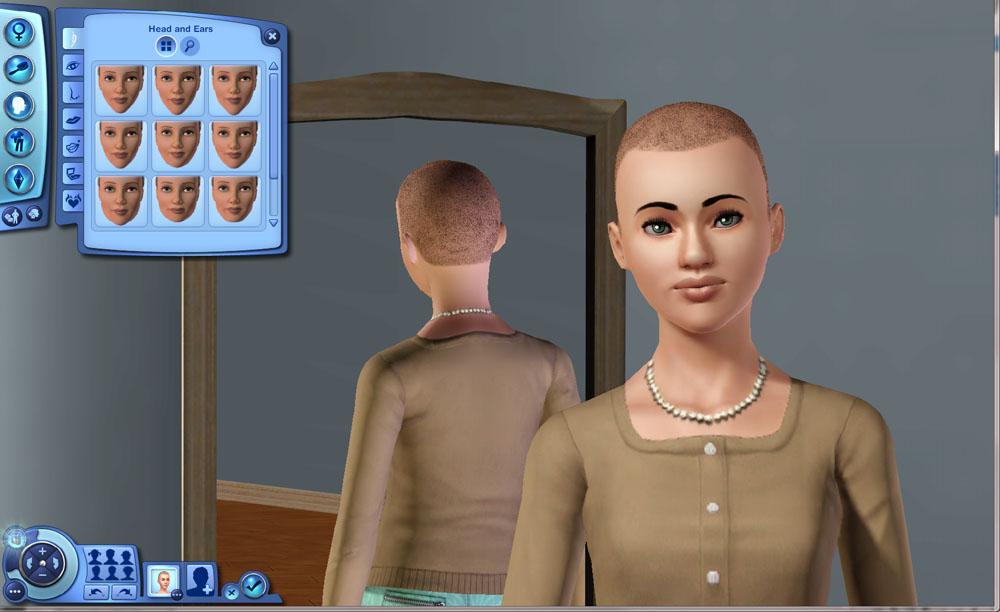
There's my sim thus far. Nothing special - but I've hit "randomize" maybe 20 times or so until I got a sim that sort of has a face that reminds me a tiny bit of Rachel Weisz. Note she is in BALD hair, and using boring eyebrows. That's fine! I'll change that later. She's also got whatever clothes the random sim got - again, don't worry about that yet!
Now that you have a basic face going, switch to the eyes sub-panel and adjust the eye colour. Looking at my pics, I can see that Rachel has sort of a light browny-hazel eye colour, so I'll try to give my sim a fairly close eye colour. I'm just eyeballing it right now to give the sim the right feel, and can always change it later to get more accurate.
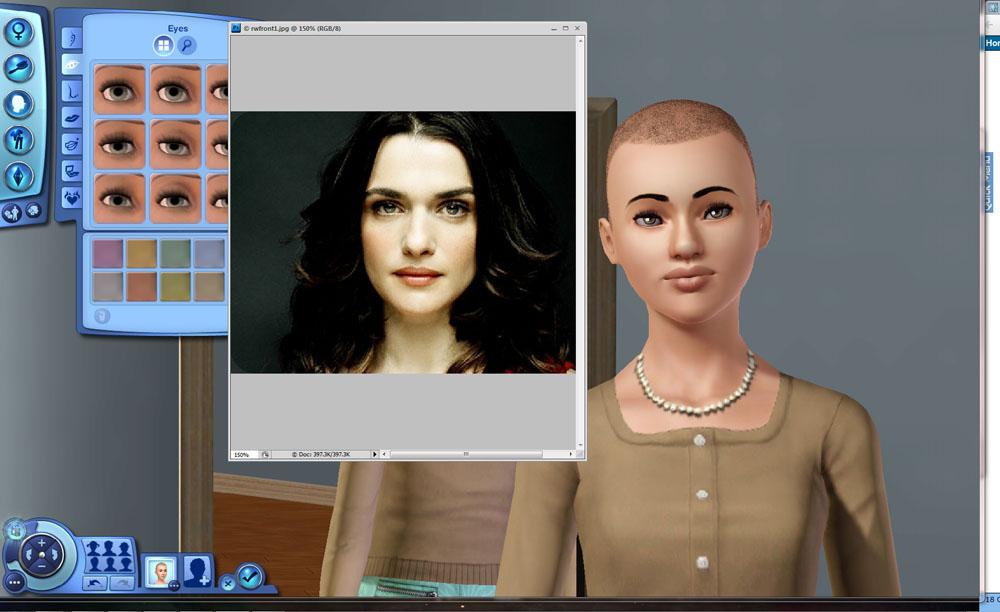
It's often helpful to have the sim side-by-side with the comparison pic. Here, I've opened the image I want to use as a comparison in Photoshop, and dragged the Photoshop document window off of the main Photoshop window, so all I have is the image. Then I zoomed it to approximately the same size as the sim's face in CAS, and aligned it so that side-by-side with the sim's face.
I have two monitors, so usually I have the image on the second monitor so I can have the two side by side the whole time, but you can do it this way if you have just one monitor. You'll have to click off the Photoshop image temporarily (it will disappear) to make changes, but then you can switch back to it to compare.
Of course you can do this with any image editor - even Irfanview (which is free) but I use Photoshop, so that's what I'm demonstrating with.
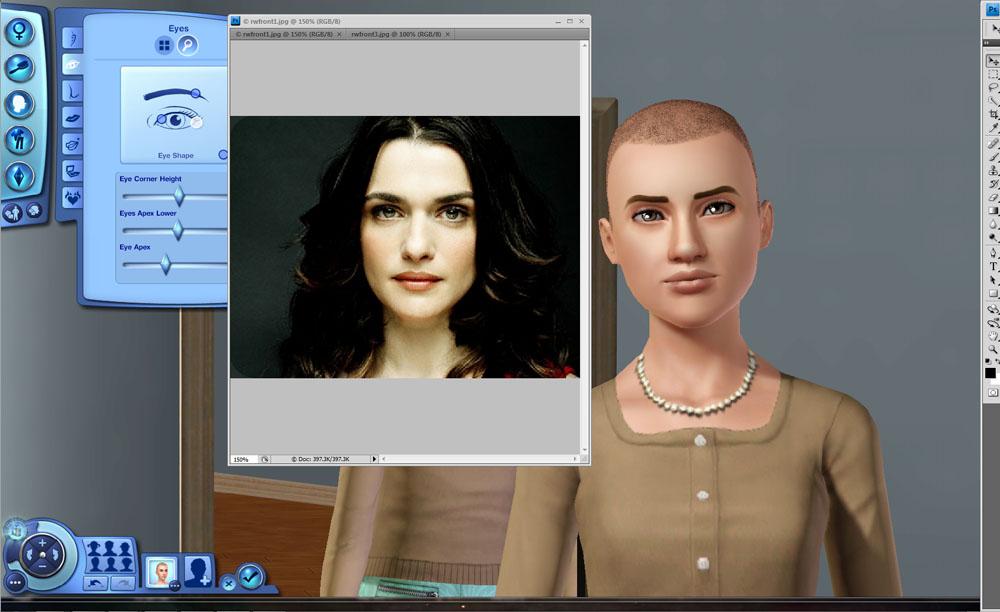
Now, I've done a quick pass through all of the sliders to do some basic adjustment to the sim's face based on my pic (and also changed her eyebrows). Nobody can teach you how to do this part. Just go through and play with it till it looks right, looking back and forth from pic to sim and making changes.
You may find it helpful to do it in a certain order: I usually try to do the overall face shape first, then get the eyes shaped and sized right along with the eyebrows, then the nose, then the mouth. I usually try to get the front view looking mostly right first, and then worry about the side and 3/4 views.
Always click on the little magnifying glass icon to do "advanced" settings - never use the presets unless the random sim you got has one really wonky feature you want to fix first.
Useful tips:
Obviously, my sim's not nearly done and still needs a lot of work to be recognizable, but from here it really is just a matter of playing with sliders, comparing the sim to the pictures you have, and adjusting until you get it right.
So you've got good comparison pics (if you're making a celebrity or character) and now you're ready to start the game.
Before you load the game:
Remove ALL custom content except the stuff I listed above in the "You will need" section: Master Controller, Animator, Awesomemod (and its config), default replacement skin and eyes, and extra sliders. Seriously! All you're going to be doing at first is sculpting your sim, and having additional custom content will just slow down the load time, make it take longer to scroll through to find stuff in CAS, and will tempt you to start loading up your sim with CC it may not need.
Load the game, and load a neighborhood - doesn't matter which one, really. It may be helpful to keep a small (custom) empty neighborhood just for creating sims, to help with faster loading. Armiel's Builder's Island is a good one.
Open up CAS, and go to make a new sim. Switch them to the right age/gender for the sim you want to make. I'll make my sim (Rachel Weisz) a young adult female.
Basics:
First, do some basic adjustment to the information on the first panel. Adjust the skintone, body weight, muscle size, muscle definition, and breast size (if your sim is female). You can of course change all this later, but try to get it roughly right for your sim. You can put a name on them now if you want, but you don't have to.
Hair:
Switch to the second panel (hair) and choose a hair which is pulled back from the sim's face. It really doesn't matter too much which hair you choose - just that it doesn't cover the face at all. You can even choose the "bald" hair.
Resist the urge to pick the "right" hair for the sim now! You can do that later, and choosing a hair now can get in the way of your sculpt!
You can adjust the hair colour a little bit if you want - that's more finishing touches so just make sure they're not blonde if they have black hair, and move on.
Give them some basic eyebrows. Again, exact doesn't matter as long as you don't have a unibrow on someone with thin brows. Don't spend too much time here! You can adjust the colour a bit, and drag the eyelashes down to the lowest setting you can without distortion, to keep them from getting in the way.
If your sim has a beard/etc. leave it off for now. It's finishing touches, not essential, and can get in the way of your sculpt.
Looks:
Ahh, now we're getting to the good stuff. The third panel, "looks" is where it all starts to come together. You probably have some random weird sim showing. Click "randomize face" to change their face. Keep clicking until you get a sim that looks sort of like the person you're wanting to sim. Of course it's not going to be exact, but try to get a face that has the right "feel" for the person you're making.
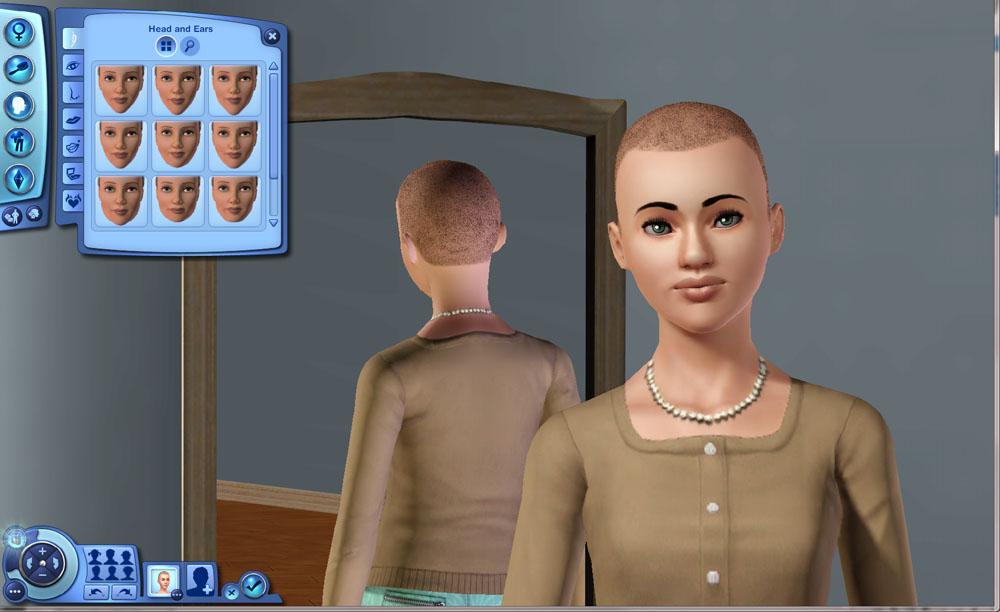
There's my sim thus far. Nothing special - but I've hit "randomize" maybe 20 times or so until I got a sim that sort of has a face that reminds me a tiny bit of Rachel Weisz. Note she is in BALD hair, and using boring eyebrows. That's fine! I'll change that later. She's also got whatever clothes the random sim got - again, don't worry about that yet!
Now that you have a basic face going, switch to the eyes sub-panel and adjust the eye colour. Looking at my pics, I can see that Rachel has sort of a light browny-hazel eye colour, so I'll try to give my sim a fairly close eye colour. I'm just eyeballing it right now to give the sim the right feel, and can always change it later to get more accurate.
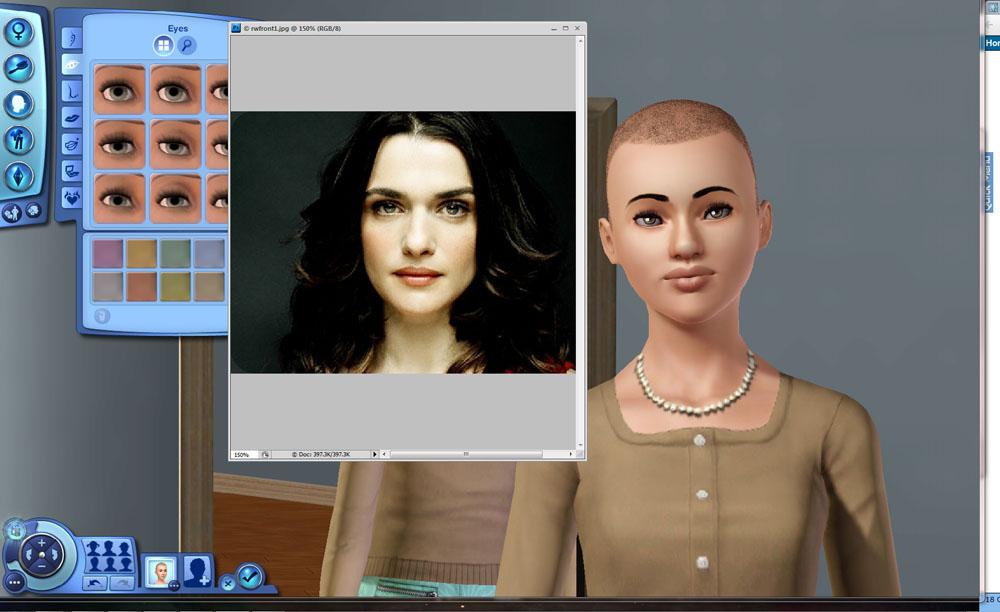
It's often helpful to have the sim side-by-side with the comparison pic. Here, I've opened the image I want to use as a comparison in Photoshop, and dragged the Photoshop document window off of the main Photoshop window, so all I have is the image. Then I zoomed it to approximately the same size as the sim's face in CAS, and aligned it so that side-by-side with the sim's face.
I have two monitors, so usually I have the image on the second monitor so I can have the two side by side the whole time, but you can do it this way if you have just one monitor. You'll have to click off the Photoshop image temporarily (it will disappear) to make changes, but then you can switch back to it to compare.
Of course you can do this with any image editor - even Irfanview (which is free) but I use Photoshop, so that's what I'm demonstrating with.
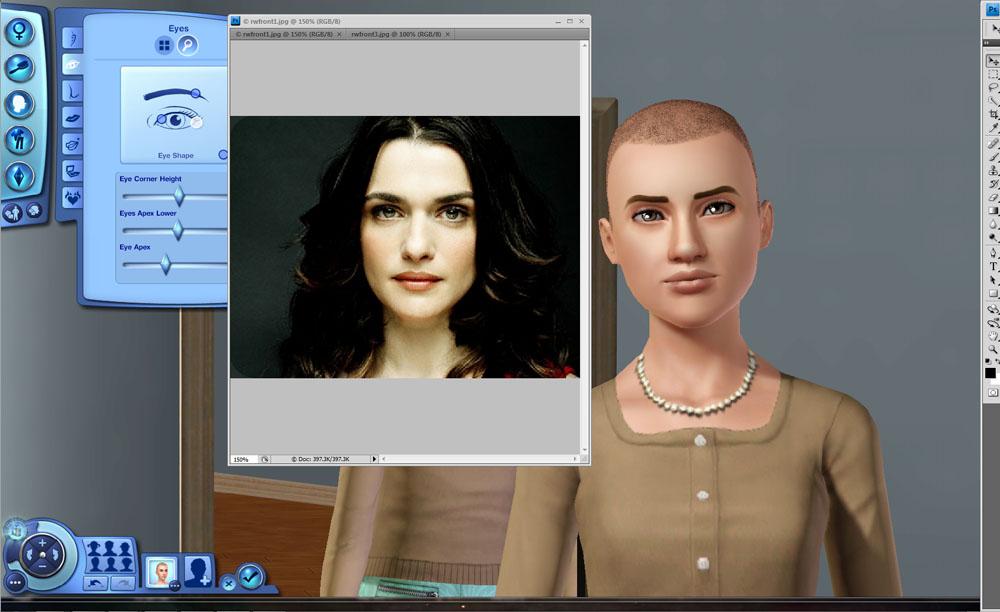
Now, I've done a quick pass through all of the sliders to do some basic adjustment to the sim's face based on my pic (and also changed her eyebrows). Nobody can teach you how to do this part. Just go through and play with it till it looks right, looking back and forth from pic to sim and making changes.
You may find it helpful to do it in a certain order: I usually try to do the overall face shape first, then get the eyes shaped and sized right along with the eyebrows, then the nose, then the mouth. I usually try to get the front view looking mostly right first, and then worry about the side and 3/4 views.
Always click on the little magnifying glass icon to do "advanced" settings - never use the presets unless the random sim you got has one really wonky feature you want to fix first.
Useful tips:
- Always keep the eyelashes as short as you can make them without distortion, at least for now. They get in the way of your sculpting.
- Eye Socket Height (Eyes > Global) controls the thickness of the eyelids.
- Adjust the jaw height first before messing with the mouth, since bringing the jaw height too low will drag the mouth along with it.
- Eye Depth can create the illusion of eyebags, which can be useful as long as it doesn't throw off your sculpt too much - or you can just use textured-on eyebags (custom content) once you get to that point.
Obviously, my sim's not nearly done and still needs a lot of work to be recognizable, but from here it really is just a matter of playing with sliders, comparing the sim to the pictures you have, and adjusting until you get it right.
#4
 8th Jan 2011 at 6:54 PM
8th Jan 2011 at 6:54 PM
Editing your sim:
So you've got version #1 sort of under way. Now what?
From here, it's a matter of tweak, tweak, tweak. Look at your sim from the front, side, and 3/4 view.
It can also help to put your sim's picture together with your comparison picture in various ways, so you can see what still needs fixing:
Side by side:

Split 1/2 and 1/2 with the sim on one side and the real person on the other:

Overlapping (put the picture of the sim over the picture of the real person as a new layer in the same document and change the top layer's opacity to 50% so you can see the picture beneath):

Trace over the lines of the real face on a new layer, and then duplicate those lines on top of the picture of the sim face:

As my sim is not super accurate yet and is just a start, you can see how these different methods show a lot of things that could do with fixing. As the sim gets more and more accurate, you'll see less mismatch between the sim and real pic.
Saving your sim:
Once you have a good start made, you'll want to save your sim so you don't lose them. I usually save MANY versions of my sim as I'm working on them.
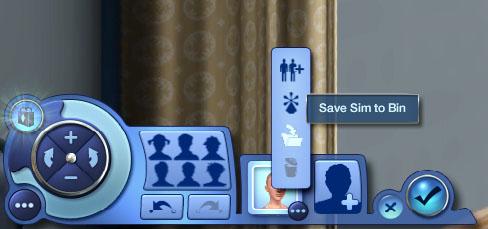
This way, I can make drastic changes to the face to try to fix something without being afraid I'm going to permanently mess up all my work as I can just go back to an old version. Or sometimes after a while you'll realize that your past several tweaks aren't helping, so you can go back to an old version that was more accurate.
But how to tell which version is which to choose later, when you may just be making small tweaks to the face?
Change the sim's shirt. Put them in a shirt that is fairly high up on the chest (a turtleneck or plain tee shirt works well) and change the colour. I usually go through the colour spectrum - so my first saved version will have a red shirt, the next version will have orange, the next yellow, and so on. If I run out of colours, I switch to a distinctive pattern and then change the colours on that. That way, I just have to remember what colour and pattern I was on last to find the right sim, even when the sim bin can get really cluttered!
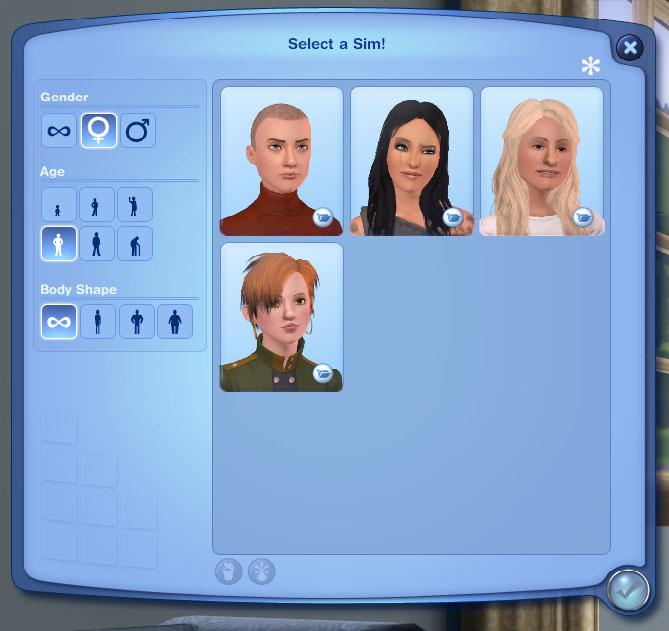
Creator Feedback:
After you've been staring at a sim for too long, it can be pretty difficult to figure out what still needs changing!
One thing that can help is saving the sim and putting it aside for a few days. Don't work on it or look at it at all. When you return to it, you may be able to see things that are off much easier than when you were staring at it constantly.
But it also helps a TON to use the Creator Feedback Forum here at MTS.
There, you can post pictures of your sim side-by-side with the real person (like the "Side by side" pic, the first one shown in the "Editing your sim" section above) and other creators can offer specific tweaks and corrections. They may tell you to make the mouth higher and wider, lower the nose bridge, increase the eye size, etc. - all very specific stuff you can do to make your sim more accurate.
Then you can post new side-by-side pics and get more feedback and suggested tweaks. For as long as I've been making sims for TS2 and TS3, I still often use Creator Feedback before sharing my sims, as I always get better results with using it than without!
When to add CC:
Up until now, I've been explaining how to tweak your sim with a minimum of custom content (just some mods as well as default replacements). Always make most of your sim without custom content! Custom content just gets in the way of you being able to see what the sim's face sculpt really looks like! Putting it on too early is not helpful to you in getting an accurate likeness.
Only once you are about 95% done and the sim is completely recognizable without custom content should you begin adding CC. But don't just go through all of the categories of makeup and slap something on in each one.
Instead, look at your sim. What do they need? Many times, sims need a good set of eyebags, or darkened mouth corners to make their mouth look more realistic. They may need some blush that defines the facial features. There are blushes available for male sims that define the sides of the forehead too. Or maybe they need age detail, adding wrinkles.
Again, don't just slap on a little of everything - use only what you need and nothing more!
But what about face masks?
Face masks suck out loud in TS3 and should not be used!
Face masks are makeup items (usually done as full-face makeup) that cover the entire face of the sim. Usually they are made from a close-up picture of the celebrity, copy-pasting bits of the picture onto the texture and adjusting it to fit. I'll admit I was guilty of face masks for TS2 and even had a tutorial on how to make them - but for TS3, the look of them is way worse than TS2.
Getting even a decent look on a face mask is pretty darn difficult, and 95% of them I've seen look all dirty and splotchy, and/or the colour doesn't even match the rest of the sim's skin.
A face mask may make a celebrity sim more look like themselves... but there is no reason you can't get an accurate likeness just with a lot of careful sculpting, and choosing the right smaller pieces of facial character like eyebags and mouth corners. The time you'd spend making a good face mask, you could much better spend getting a great face sculpt and finding just the right eyebrows and so forth.
This doesn't mean you can't make a few pieces of CC just for your sim - learning to make eyebrows or birthmarks can be fun and can help your sim's likeness a lot. But slapping a mask over the sim's whole face is really not the way to do it.
In summary...
Pros of face masks:
Cons of face masks:
One pro, many cons... seems like the choice is a pretty easy one to make! Don't use face masks!
So you've got version #1 sort of under way. Now what?
From here, it's a matter of tweak, tweak, tweak. Look at your sim from the front, side, and 3/4 view.
It can also help to put your sim's picture together with your comparison picture in various ways, so you can see what still needs fixing:
Side by side:

Split 1/2 and 1/2 with the sim on one side and the real person on the other:

Overlapping (put the picture of the sim over the picture of the real person as a new layer in the same document and change the top layer's opacity to 50% so you can see the picture beneath):

Trace over the lines of the real face on a new layer, and then duplicate those lines on top of the picture of the sim face:

As my sim is not super accurate yet and is just a start, you can see how these different methods show a lot of things that could do with fixing. As the sim gets more and more accurate, you'll see less mismatch between the sim and real pic.
Saving your sim:
Once you have a good start made, you'll want to save your sim so you don't lose them. I usually save MANY versions of my sim as I'm working on them.
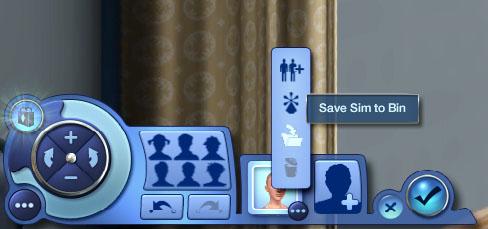
This way, I can make drastic changes to the face to try to fix something without being afraid I'm going to permanently mess up all my work as I can just go back to an old version. Or sometimes after a while you'll realize that your past several tweaks aren't helping, so you can go back to an old version that was more accurate.
But how to tell which version is which to choose later, when you may just be making small tweaks to the face?
Change the sim's shirt. Put them in a shirt that is fairly high up on the chest (a turtleneck or plain tee shirt works well) and change the colour. I usually go through the colour spectrum - so my first saved version will have a red shirt, the next version will have orange, the next yellow, and so on. If I run out of colours, I switch to a distinctive pattern and then change the colours on that. That way, I just have to remember what colour and pattern I was on last to find the right sim, even when the sim bin can get really cluttered!
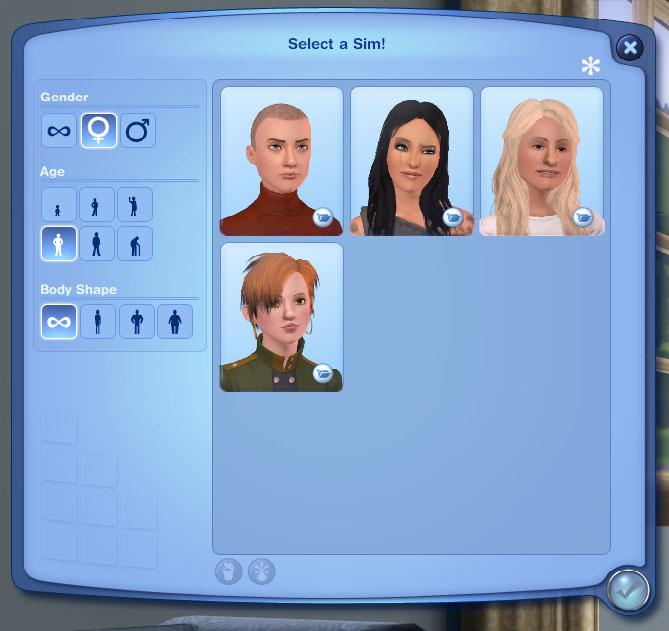
Creator Feedback:
After you've been staring at a sim for too long, it can be pretty difficult to figure out what still needs changing!
One thing that can help is saving the sim and putting it aside for a few days. Don't work on it or look at it at all. When you return to it, you may be able to see things that are off much easier than when you were staring at it constantly.
But it also helps a TON to use the Creator Feedback Forum here at MTS.
There, you can post pictures of your sim side-by-side with the real person (like the "Side by side" pic, the first one shown in the "Editing your sim" section above) and other creators can offer specific tweaks and corrections. They may tell you to make the mouth higher and wider, lower the nose bridge, increase the eye size, etc. - all very specific stuff you can do to make your sim more accurate.
Then you can post new side-by-side pics and get more feedback and suggested tweaks. For as long as I've been making sims for TS2 and TS3, I still often use Creator Feedback before sharing my sims, as I always get better results with using it than without!
When to add CC:
Up until now, I've been explaining how to tweak your sim with a minimum of custom content (just some mods as well as default replacements). Always make most of your sim without custom content! Custom content just gets in the way of you being able to see what the sim's face sculpt really looks like! Putting it on too early is not helpful to you in getting an accurate likeness.
Only once you are about 95% done and the sim is completely recognizable without custom content should you begin adding CC. But don't just go through all of the categories of makeup and slap something on in each one.
Instead, look at your sim. What do they need? Many times, sims need a good set of eyebags, or darkened mouth corners to make their mouth look more realistic. They may need some blush that defines the facial features. There are blushes available for male sims that define the sides of the forehead too. Or maybe they need age detail, adding wrinkles.
Again, don't just slap on a little of everything - use only what you need and nothing more!
But what about face masks?
Face masks suck out loud in TS3 and should not be used!
Face masks are makeup items (usually done as full-face makeup) that cover the entire face of the sim. Usually they are made from a close-up picture of the celebrity, copy-pasting bits of the picture onto the texture and adjusting it to fit. I'll admit I was guilty of face masks for TS2 and even had a tutorial on how to make them - but for TS3, the look of them is way worse than TS2.
Getting even a decent look on a face mask is pretty darn difficult, and 95% of them I've seen look all dirty and splotchy, and/or the colour doesn't even match the rest of the sim's skin.
A face mask may make a celebrity sim more look like themselves... but there is no reason you can't get an accurate likeness just with a lot of careful sculpting, and choosing the right smaller pieces of facial character like eyebags and mouth corners. The time you'd spend making a good face mask, you could much better spend getting a great face sculpt and finding just the right eyebrows and so forth.
This doesn't mean you can't make a few pieces of CC just for your sim - learning to make eyebrows or birthmarks can be fun and can help your sim's likeness a lot. But slapping a mask over the sim's whole face is really not the way to do it.
In summary...
Pros of face masks:
- May make the sim look more accurately like the celeb or character.
Cons of face masks:
- Very time consuming to make.
- Very difficult to get a good result - they usually look dirty, splotchy, or mismatched.
- They achieve a likeness by way of texturing - but if you want to breed the celebrity to make pretty babies, that likeness is not going to pass to the children as it's just texture, not sculpt. Most of your likeness should be in the sculpt!
- Not very versatile, clogging up downloaders' makeup catalog with an item that will likely only ever be used on just one sim.
- Downloaders don't tend to like them and may not download your sim just because it has a face mask - even if the sculpt underneath is good!
One pro, many cons... seems like the choice is a pretty easy one to make! Don't use face masks!
#5
 8th Jan 2011 at 9:33 PM
8th Jan 2011 at 9:33 PM
Tips for making unique sims:
Up until now, most of this tutorial has focused on making sims of a celebrity or character.
However, if you are making an "other" sim, you should still read the rest of the tutorial as 95% of the tips still apply to "other" sims - you just aren't making a likeness of an existing person. You may not need great comparison pics or to do a side-by-side comparison, but "other" sims are made much the same way as celebs.
Here's some other things you can try to make better unique sims that aren't based on a real person. And of course, if you are making a celeb, you may still find these tips useful too!
General Tips:
Tips for Breeding Sims:
If you're wanting to make sims that will breed well (that is, create nice-looking children that look like their parents) then you'll need to adjust your method of creating a little bit.
Up until now, most of this tutorial has focused on making sims of a celebrity or character.
However, if you are making an "other" sim, you should still read the rest of the tutorial as 95% of the tips still apply to "other" sims - you just aren't making a likeness of an existing person. You may not need great comparison pics or to do a side-by-side comparison, but "other" sims are made much the same way as celebs.
Here's some other things you can try to make better unique sims that aren't based on a real person. And of course, if you are making a celeb, you may still find these tips useful too!
General Tips:
- Start with no CC: Whether you're making a celeb or not, using no CC (or just defaults) at first helps a LOT! Don't start by giving them pretty hair and makeup, but start by adjusting the face. Tweak their sculpt until you have a really unique sculpt and then, only after you're almost done sculpting should you add any CC at all!
- Try Different Content: Once you do put on content, experiment with different types of content. Skintones especially can change the whole look of a face, making features look different.
- Sliders: Don't be afraid of the sliders! Rolling up random sims may get you a start, but you should make sure to make at least a small adjustment to every slider.
- Freakish Start: To start your sim, try going into each slider panel and drag each slider fully to the left or the right. You can drag them all one way, all the other, or alternate - whatever you want. When you're done, you should have a pretty scary looking monster (especially if you're using the 5x slider multiplier). Then, go through and adjust the sliders back just until they stop looking freakish. Resist the urge to just drag all the sliders back to the middle, though! Give yourself only a little more time working on the sliders, adjusting here and there so the features look good. When you have a nice result, you can add some makeup and nice hair, and you'll probably have a very nice unique sim - even though they may not be supermodel pretty.

- Base on a Person: Even though you may not be intending to make a sim that looks like an existing real person, it may be helpful to find a person whose look you like, and to have your sim look sort of like them. You can choose a celebrity, or even just a random person (deviantART is a good place to find pics of random people).
- Choose an Ethnicity: Try to think of an interesting real life place that your sim's ancestors could be from. Is your sim of Armenian descent? Ethiopian? Swedish? Dutch? Japanese? Indian? Find pictures of real people that are from there by doing a Google Image Search for "ethnicity man/woman" (for example, "Indian woman") to get a large list of pictures of people from there. You may find a particular person that you like the look of that way, and if they're a celebrity, you can search for just their name to get more pictures to work from.
- Using Other Sims as Bases: Download sims created by other people, and change them to your liking - switch hair and makeup and play with their facial features. Just remember: if you modify a sim created by someone else, you shouldn't upload it or use it in a contest as it's not really YOUR sim - this is only for personal use - no sim stealing![/b]
- Try a Copy: If there is a particular sim you like, try examining their facial features and try to recreate them on a new sim.
- Eye Sizing: Don't make the eyes too big, and make sure they're not too far apart. Look at pictures of real people for proportion - the eyes should be about one eye-width apart, and the eyes should be about as wide as the nostrils. By default, sims usually have eyes that are overly large which makes them cuter, but not very realistic.
- Unique Features: Make at least one unique, stand-out feature, and then adjust all the others to compliment it. A strange nose, interesting lips, or tilted eyes look much more impactful if the whole face has unique but not over-unique features.
- Who Cares About Pretty? Not all sims have to be model pretty. Try making one or two features that are imperfect - nose a bit too big, lips a bit thin, pointy or squared-off chin, etc. - your sim can still be beautiful without looking like they were sculpted in a lab.
- Gender Switch: If you want to make a female sim, try starting her as a male sim. Sculpt an interesting male face, and then switch the male sim to female. You may have to correct some parts of the face, but you'll get an unexpected and interesting result.
- Take Your Time: Creating a really good sim takes a long time! Don't just crank out a sim in 5 or 10 minutes or even in an hour! Spend at least 20 to 30 minutes on the sim, then save them. Then go do something else, come back, and work on them again later with a fresh set of eyes. Repeat until you have a really unique, interesting sim - there's no such thing as too much tweaking!
- And Now For Something Completely Different... Do something completely different than what you usually do - if you normally make "normal" sims then go for something really funky - gothic, punky, alien, victorian, etc.
- Your Pixel People: As you create your sims, try giving them a history and a backstory - by thinking of them more like real people and less like just another pretty sim, you'll find you will spend more time making unique features and faces.
Tips for Breeding Sims:
If you're wanting to make sims that will breed well (that is, create nice-looking children that look like their parents) then you'll need to adjust your method of creating a little bit.
- Age Down: To make sure your sims look good as teens, children, and toddlers (and thus would tend to make nice-looking children), save your sim in CAS first and then age them down by choosing the teen, child, or toddler age. If they've got some freaky stuff happening with their face, adjust the sliders just until they look okay, and then switch back to adult/young adult. You may have to switch back and forth a few times until you get a good result for both young and old.
- Gender Switch: Change your male sim to female, or female to male, and adjust the face if necessary until they don't look freaky anymore. This will ensure that the sons of a female sim don't look scary, or that the daughters of a male sim are still good looking.
- Planned Couples: You might find it useful to make sims in pairs, planned as a couple to breed together. You can use the "make a baby" function in CAS to see what kind of children they'll have (make sure to look at the offspring as young adults) and if there are any freaky features they tend to inherit, you can adjust the parents until the children of both genders tend to be good-looking.
#6
 9th Jan 2011 at 11:21 AM
9th Jan 2011 at 11:21 AM
In-Game:
Up until now, all of the edits have been in CAS. But the way a sim looks in CAS isn't necessarily exactly how they look in-game, and really, in-game is what matters.
So once you have your sim to where you think you're done, bring them in-game. Give them a name, personality, favourites, etc., and save them and put them into a house. As mentioned before, it's easiest to do this in a small custom neighborhood since the loading times will be faster, and you won't be messing up any of your other families by having to switch the active household.
What house you put them in really doesn't matter, but it's easiest to use a fairly small lot (20x20 or 30x30 is fine), and a single-story home. You can even move them into an empty lot, which is my preferred way of doing it. Avoid using a high-rise apartment building, as it can be more difficult to take pictures.
A good set:
Sure, you CAN just take pictures anywhere, but you'll get a much nicer look if you take the time to build yourself a little picture taking set with a blank background and good lighting.
You'll need a fairly large room - at least 7x7 tiles. Delete all objects within that room if you're using a premade house. Knock down walls if necessary - remember, you're not playing this sim right now so it doesn't matter if they don't have a toilet or bed. You can leave windows and doors on the far wall - what really matters is having a solid L-shaped or |_| shaped section of walls so you have a nice background.
Make sure the room is fully enclosed as this will change the lighting significantly from a room that's considered outdoors by the game.
Here, I'm using a premade house and have removed some walls, deleted all the objects, and removed some windows and stairs.
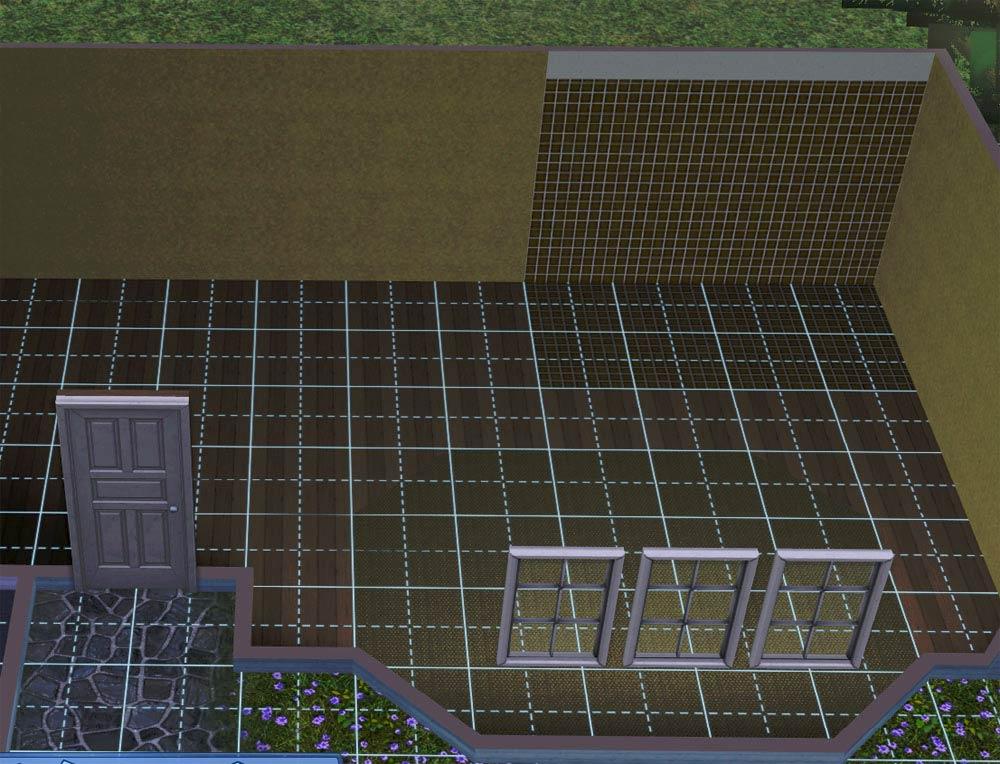
Go into build mode and paint all the walls using the "Flat Wall" found toward the end of the "Paint" section of walls. There's a light cream one down toward the end which is good to use as it has a slight texture to it. Shift-click on all the walls to paint all the sections the same.
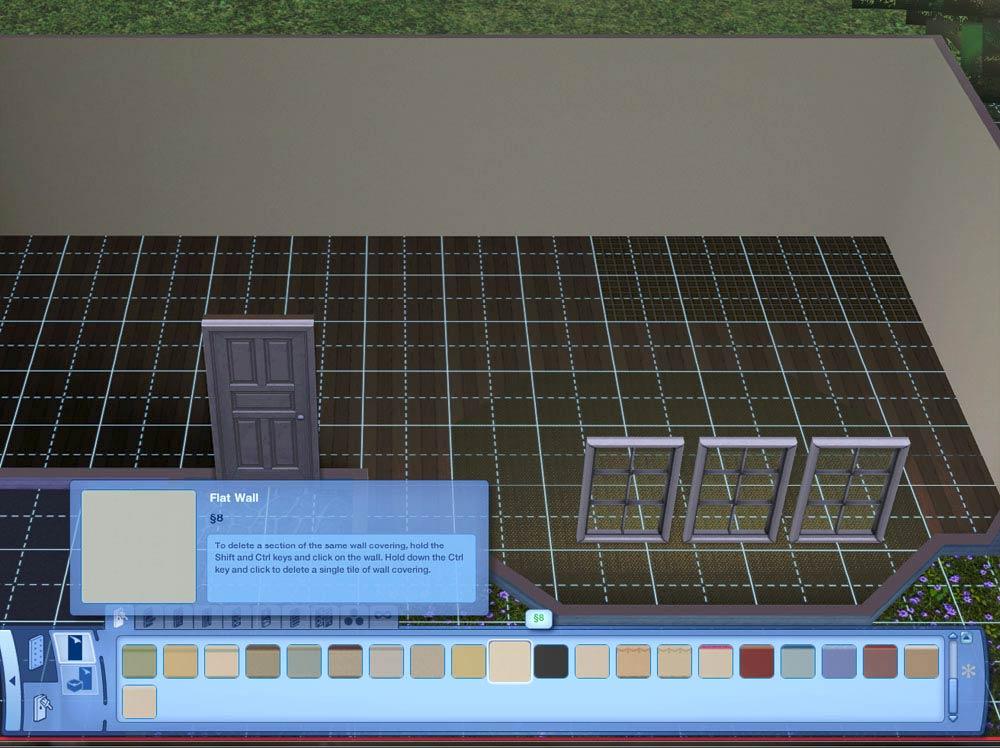
Use the Create-a-Style tool (CASt) to click on the wall to style it. Click the colour swatches button, and choose the top left swatch (the whiteish one) to make the walls all white.

Now do the same thing for the floors. Go into the floors section of build mode. Toward the top of the list of carpets, there's a light swatch called Simple Flooring. Shift-click on all the areas of floor to paint them all with the Simple Flooring.
... And then CASt the floor and choose the same white colour for it.
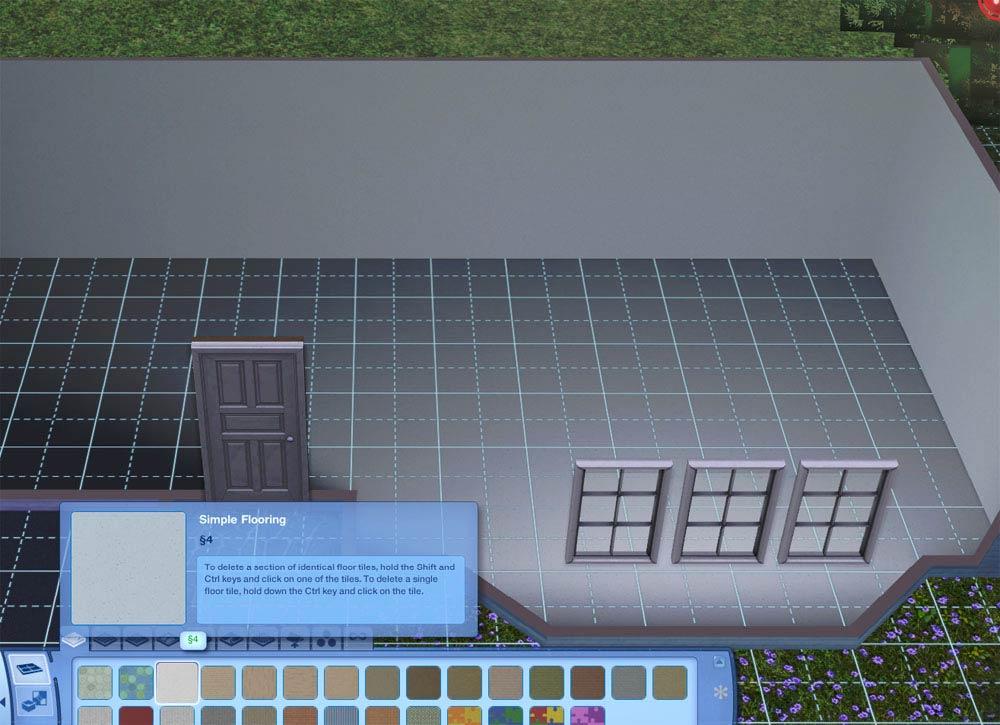
Now you've got a good start for a set. It may have a little bit of lighting if you have some windows, but it's not NEARLY enough yet!
Go into buy mode, into the lighting and then the ceiling lights section. Use the "Lucid Light" from the base game, which is a flat ceiling light. It has a nice bright white light, and as it's right up close to the ceiling, it won't get in the way of your pictures.
Place one every other tile, in a checkerboard formation around the area where you are going to be taking pictures of your sim. You can shift-click as you place them to place multiples.
I've moved my sim into place here against the wall so you can see where to place the lights in relation to your sim.
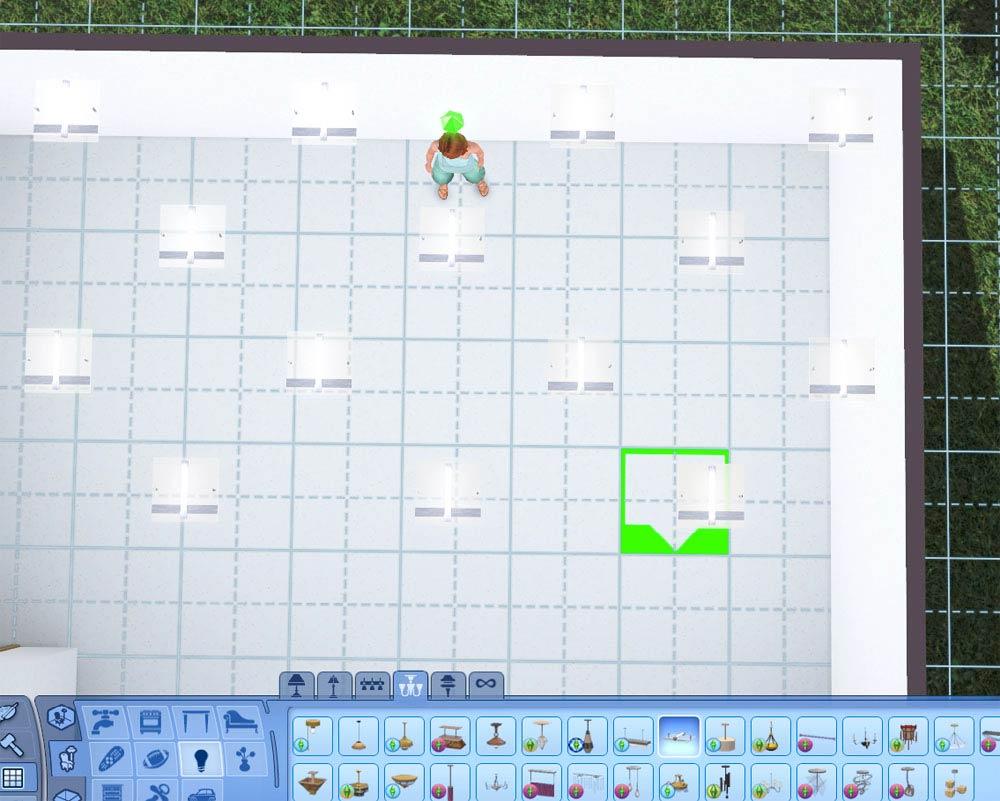
That will give a good amount of light in the room, but we still need a bit more!
Switch over to floor lamps and buy several of the "Blushing Torchiere" lamps from the base game. Place these in a semicircle around your sim. I usually use four of these - one each directly to the left and right of the sim, several tiles away, and one each to the left and right sort of in front of the sim. This puts good lighting on the sim's body and face.
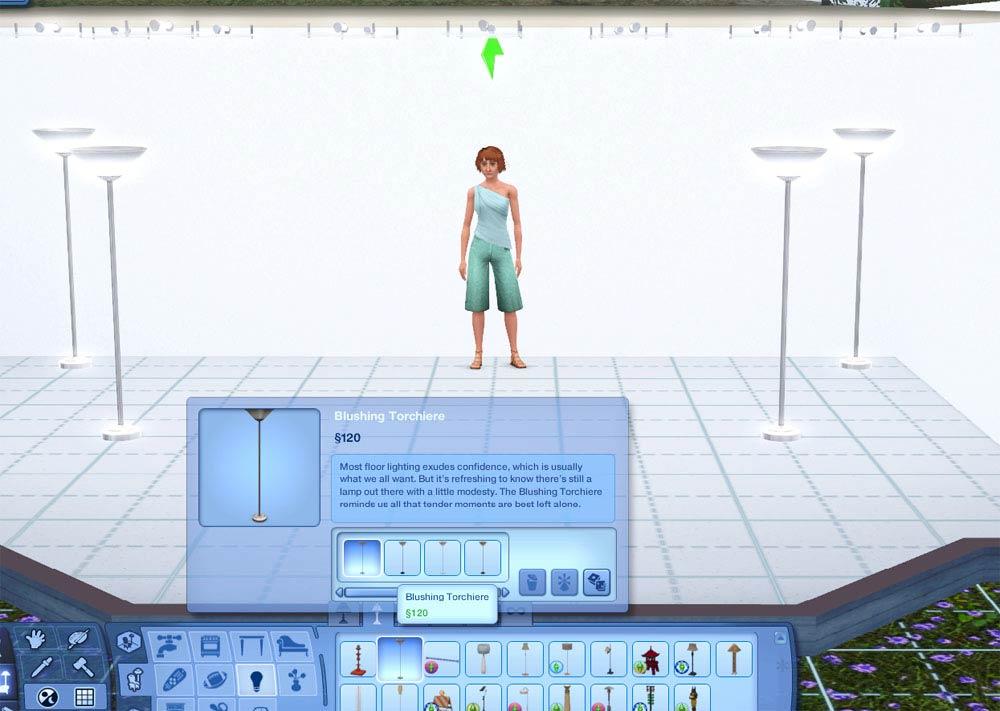
I know it looks super bright, but this really is about the right amount of light on the sim, with a nice blank background that won't be distracting. Even on this sim who is the palest possible skintone, she's still not washed out or blindingly pale under this lighting... see?

Posing your sim:
Up above in the "You will need:" section, I recommended downloading Twallan's Animatorr mod. Here is where you can use it to help pose your sim.
Click on the sim in Live Mode and choose Nraas > Animator > Looping Animation . Idle animations are usually especially useful as they're quite neutral. Find the part of the list that includes the idles ("a_cas_idle_female_face_average" and so on) and get your sim to take on that pose.
You'll need to unpause the game to get the sim to take on the animation you've chosen with the Animator, but then you can pause after that to continue taking pictures. You can even Edit in CAS with them still paused and posed without having to re-pose them.
Take some time to play with the different animations available in the Animator and learn what some of your favourites are. Be quick with the pause button as some of the really great animations are very brief. This may take a few hours to play with the options, but it's well worth the effort to become familiar with great options to get excellent pictures!
Editing in CAS:
If you want to make changes based on what you see in-game, then you can switch to CAS by using Master Controller (Nraas > Master Controller > Advanced > Edit in CAS) and make your changes there. Don't make the changes there based on what you see in CAS - try to look at the pic taken in-game and say to yourself, "Okay, I need to move the nostrils up half a centimeter, and the mouth needs to be a centimeter wider" and make those changes to the sim in CAS no matter what they seem like in CAS.
Camera tips:
Learning to take good pictures of your sims is important! Posing them is only halfway there, but if you can't get a good shot, you won't be able to see their face very well.
Always use the TAB key to take pictures of your sims in "cameraman mode"! You have to be in live mode to do it, but you can have the game paused.
When in cameraman mode you can use the following keys to control the camera:
Q: Lower the camera
E: Raise the camera
W: Move forward
S: Move back
A: Move left
D: Move right
+ (number pad) or scroll up on your mouse, or shift-X: Zoom in
- (number pad) or scroll down on your mouse, or shift-Z: Zoom out
Mouse look: Look around
Ctrl-A: Turn left
Ctrl-D: Turn right
Ctrl-W: Pan up
Ctrl-S: Pan down
Shift-A: Rotate clockwise
Shift-D: Rotate counterclockwise
Shift-W: Reset rotation to default
Most of those after "mouse look" you won't need - they're more advanced techniques that you can probably just ignore.
Up above in the "You will need:" section I recommended my camera mod. Here's where it really becomes useful, allowing for finer tuning and no "mushy" movement when in cameraman mode (as well as to make it possible to take pictures in high rises).
Using that mod though means you'll need to get used to lining up your shot more or less in regular camera mode, which means using the regular controls (WASD to move left/right/back/forward) and to zoom in and rotate the camera using the scroll wheel/middle mouse button. This takes practice. Eventually it will become second nature. Once you have your shot basically lined up, then you can hit TAB and do fine adjustments in cameraman mode.
So you can see here, I've got my shot basically lined up in regular mode (using the regular camera, WASD, and liberal use of the middle mouse button), and my sim posed using "a_cas_idle_female_face_average" from the Animator, and my game is paused.
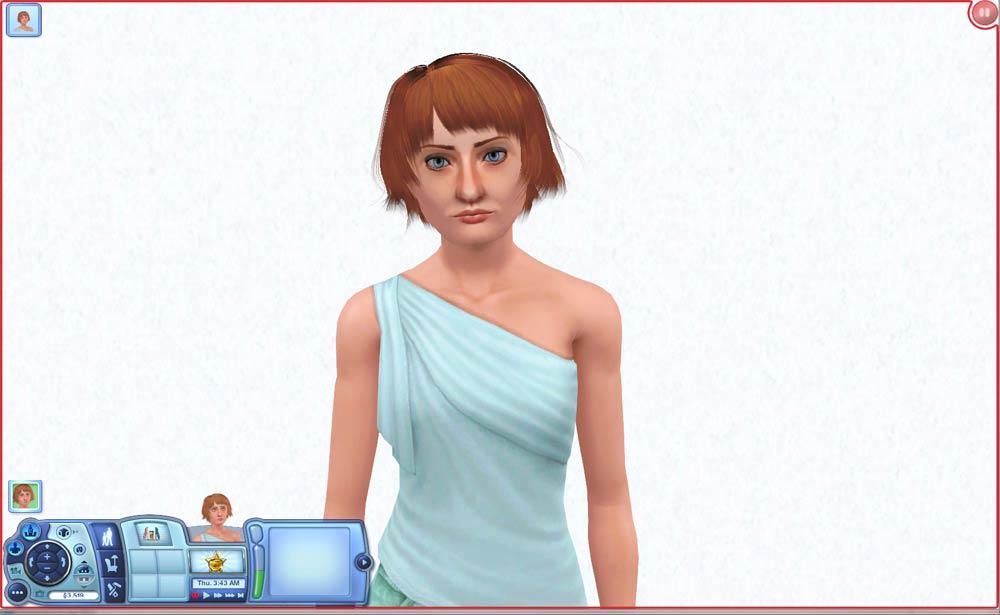
And here's the sim, still in the same pose (since the game is paused paused), in cameraman mode with a little bit of adjustment. I can now crop off the little action image at the top left, and the red pause lines around the edges, and I'll have a great neutral picture of this sim's face that I can use for upload, for a comparison pic (if she were based on a celebrity), etc.:
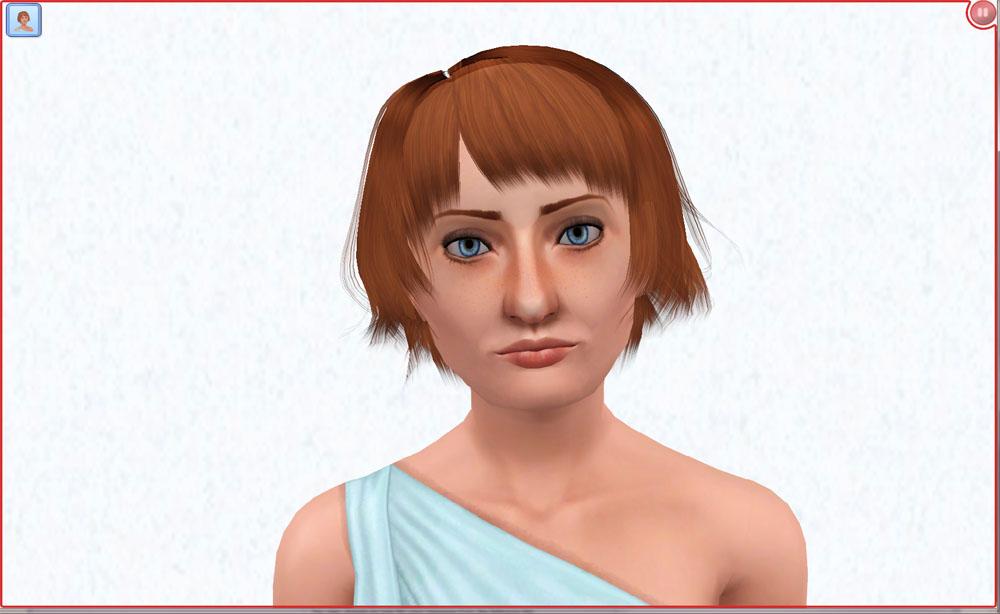
Hitting TAB to go into cameraman mode allows much more fine adjustment than the regular camera, and gets you much better pictures.
Note: When in cameraman mode, use zoom sparingly - it can distort the image to make a fish-eye effect... better to move the camera closer whenever you can.
Saved camera settings:
While in cameraman mode, after lining up a good shot (like the second pic of my sim above), I can hit CTRL-5.
That saves my camera settings exactly where they are - the positioning, zoom settings, etc. As long as I don't let that sim move (i.e. keep the game paused) then I can return to this exact shot and angle by going into TAB mode again and pressing 5. You can save multiple shots with CTRL-6, 7, etc. I think up to 9.
These save when you save the game, too, so you can save and exit and still use the same shots again. I -think- you may need to use Awesomemod's configuration to make it so your game doesn't unpause on loading if you paused it when you saved.
A few more tips:
I use Print Screen to take all my pictures, in windowed mode and then switch to Photoshop to paste them into a new document. This gives me nice big pretty pictures at my full resolution (1680x1050). I can then crop and resize them down if needed.
Pasting directly into Photoshop makes it easier to use comparison pics, too. Remember those side-by-side, overlapping, split pics above? If you save camera angles and re-take pictures as you edit your sim, you can see the differences between the last pic you took and the new one vs. your comparison pic quite easily!
Questions? Tips of your own?
Feel free to comment on this thread if you have questions on how to do any of the above, or have some info you want to share that is helpful to sim creators!
Happy simming!
Up until now, all of the edits have been in CAS. But the way a sim looks in CAS isn't necessarily exactly how they look in-game, and really, in-game is what matters.
So once you have your sim to where you think you're done, bring them in-game. Give them a name, personality, favourites, etc., and save them and put them into a house. As mentioned before, it's easiest to do this in a small custom neighborhood since the loading times will be faster, and you won't be messing up any of your other families by having to switch the active household.
What house you put them in really doesn't matter, but it's easiest to use a fairly small lot (20x20 or 30x30 is fine), and a single-story home. You can even move them into an empty lot, which is my preferred way of doing it. Avoid using a high-rise apartment building, as it can be more difficult to take pictures.
A good set:
Sure, you CAN just take pictures anywhere, but you'll get a much nicer look if you take the time to build yourself a little picture taking set with a blank background and good lighting.
You'll need a fairly large room - at least 7x7 tiles. Delete all objects within that room if you're using a premade house. Knock down walls if necessary - remember, you're not playing this sim right now so it doesn't matter if they don't have a toilet or bed. You can leave windows and doors on the far wall - what really matters is having a solid L-shaped or |_| shaped section of walls so you have a nice background.
Make sure the room is fully enclosed as this will change the lighting significantly from a room that's considered outdoors by the game.
Here, I'm using a premade house and have removed some walls, deleted all the objects, and removed some windows and stairs.
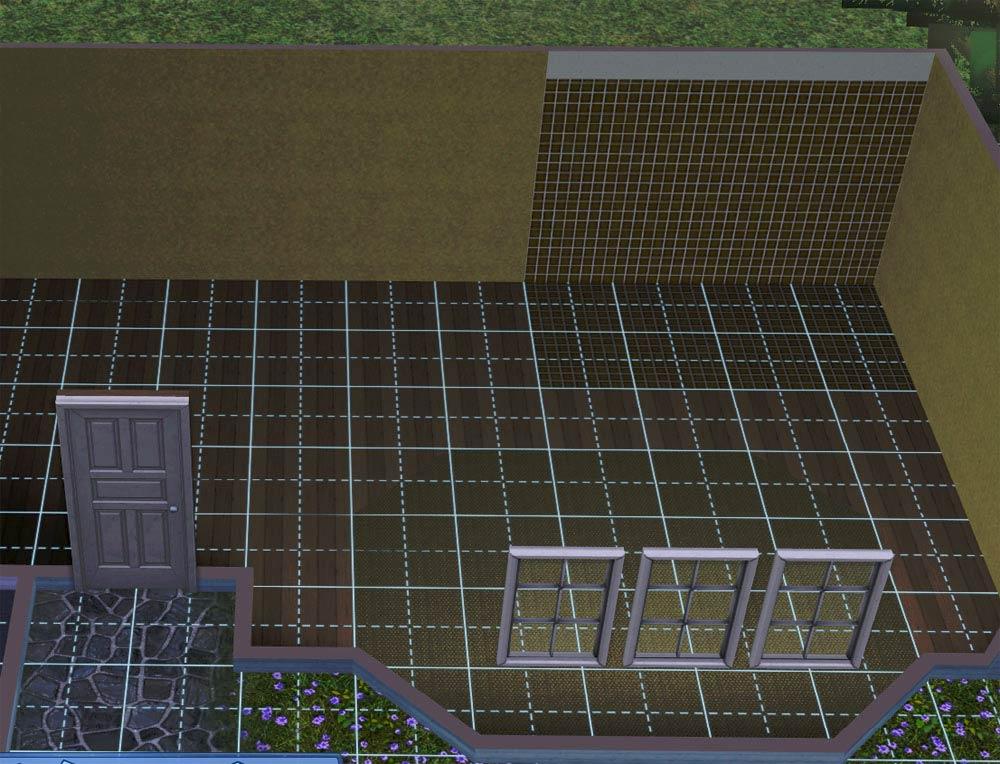
Go into build mode and paint all the walls using the "Flat Wall" found toward the end of the "Paint" section of walls. There's a light cream one down toward the end which is good to use as it has a slight texture to it. Shift-click on all the walls to paint all the sections the same.
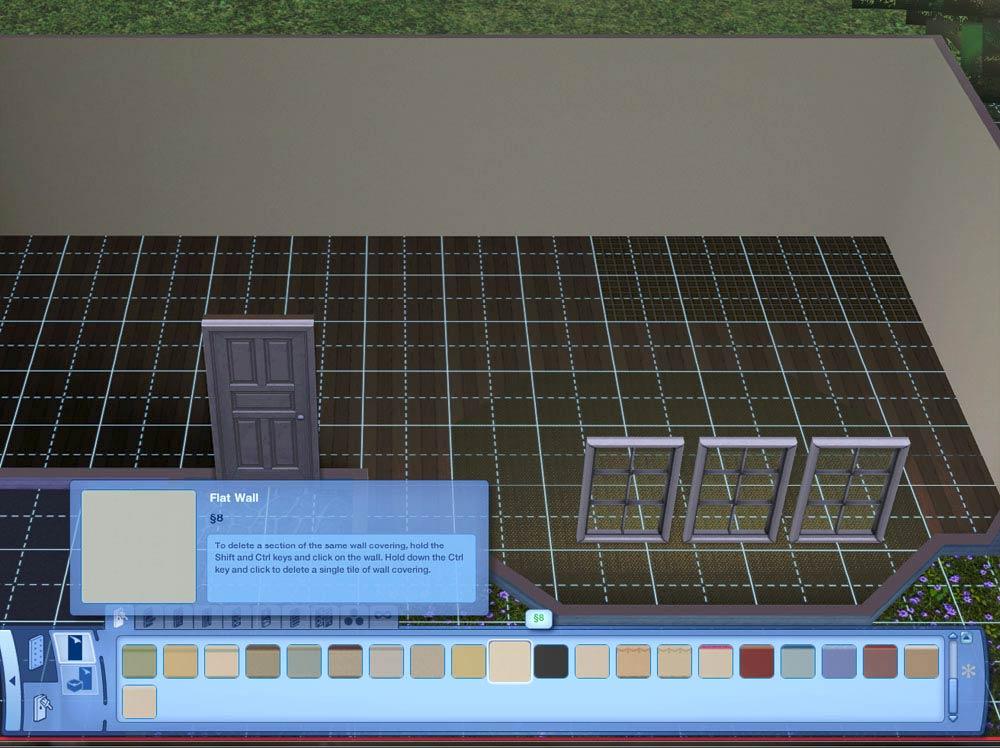
Use the Create-a-Style tool (CASt) to click on the wall to style it. Click the colour swatches button, and choose the top left swatch (the whiteish one) to make the walls all white.

Now do the same thing for the floors. Go into the floors section of build mode. Toward the top of the list of carpets, there's a light swatch called Simple Flooring. Shift-click on all the areas of floor to paint them all with the Simple Flooring.
... And then CASt the floor and choose the same white colour for it.
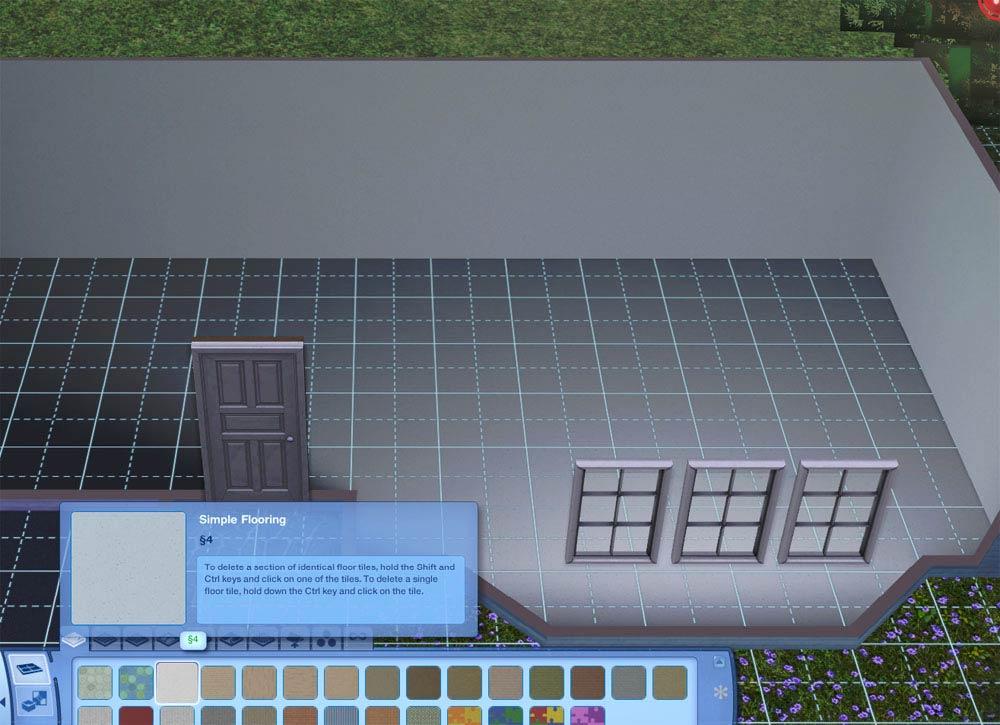
Now you've got a good start for a set. It may have a little bit of lighting if you have some windows, but it's not NEARLY enough yet!
Go into buy mode, into the lighting and then the ceiling lights section. Use the "Lucid Light" from the base game, which is a flat ceiling light. It has a nice bright white light, and as it's right up close to the ceiling, it won't get in the way of your pictures.
Place one every other tile, in a checkerboard formation around the area where you are going to be taking pictures of your sim. You can shift-click as you place them to place multiples.
I've moved my sim into place here against the wall so you can see where to place the lights in relation to your sim.
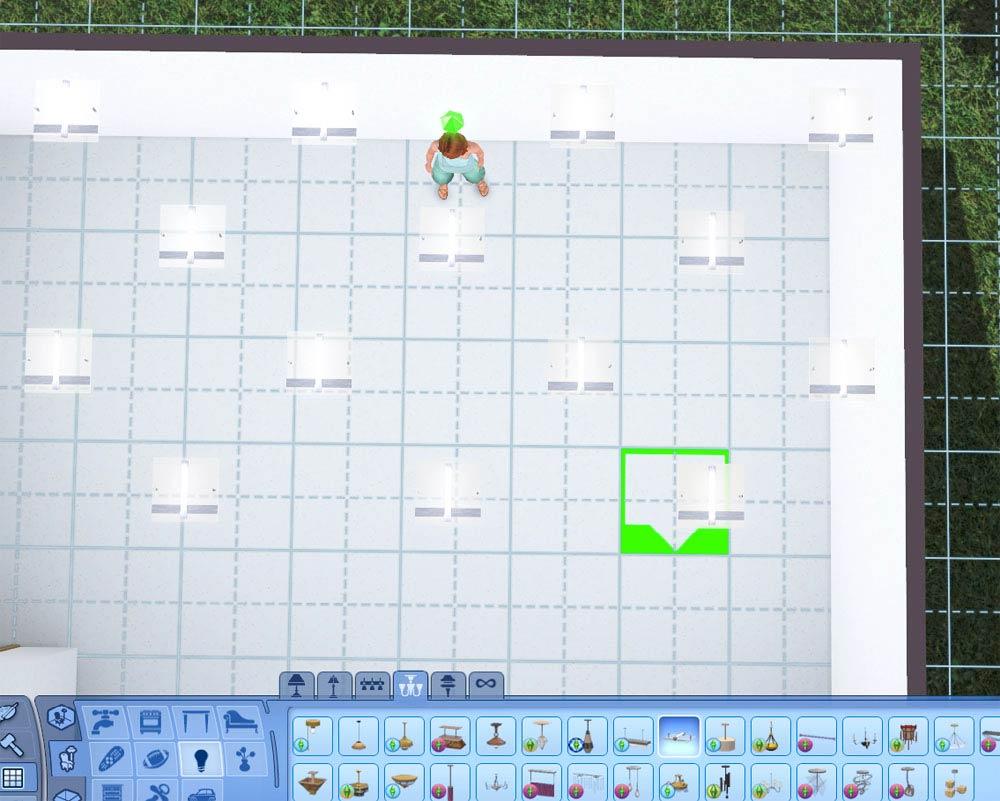
That will give a good amount of light in the room, but we still need a bit more!
Switch over to floor lamps and buy several of the "Blushing Torchiere" lamps from the base game. Place these in a semicircle around your sim. I usually use four of these - one each directly to the left and right of the sim, several tiles away, and one each to the left and right sort of in front of the sim. This puts good lighting on the sim's body and face.
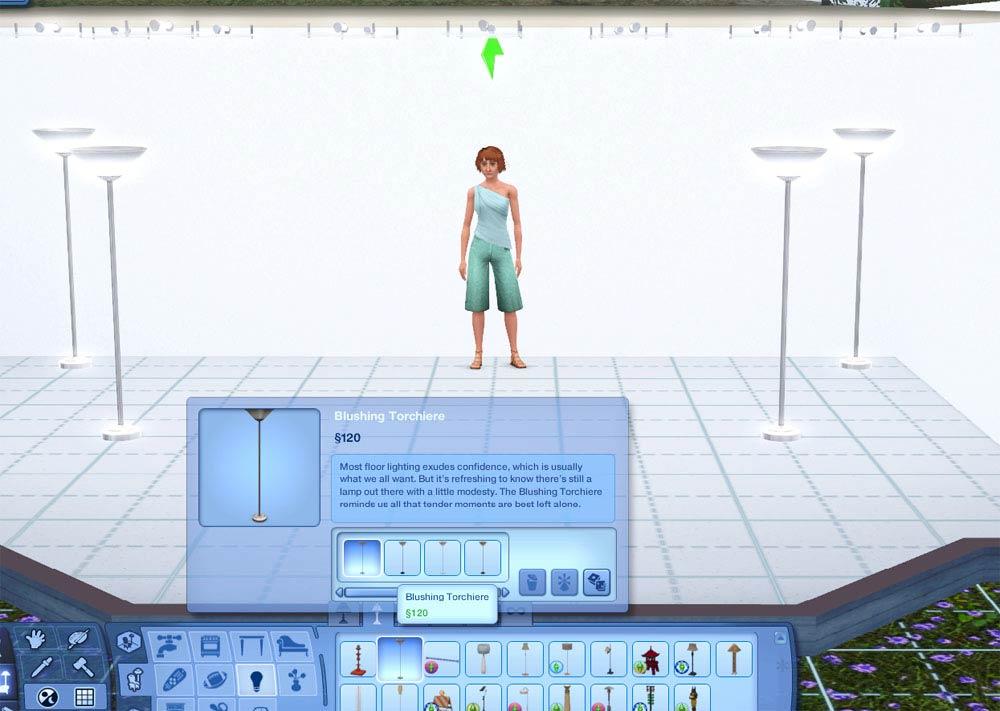
I know it looks super bright, but this really is about the right amount of light on the sim, with a nice blank background that won't be distracting. Even on this sim who is the palest possible skintone, she's still not washed out or blindingly pale under this lighting... see?

Posing your sim:
Up above in the "You will need:" section, I recommended downloading Twallan's Animatorr mod. Here is where you can use it to help pose your sim.
Click on the sim in Live Mode and choose Nraas > Animator > Looping Animation . Idle animations are usually especially useful as they're quite neutral. Find the part of the list that includes the idles ("a_cas_idle_female_face_average" and so on) and get your sim to take on that pose.
You'll need to unpause the game to get the sim to take on the animation you've chosen with the Animator, but then you can pause after that to continue taking pictures. You can even Edit in CAS with them still paused and posed without having to re-pose them.
Take some time to play with the different animations available in the Animator and learn what some of your favourites are. Be quick with the pause button as some of the really great animations are very brief. This may take a few hours to play with the options, but it's well worth the effort to become familiar with great options to get excellent pictures!
Editing in CAS:
If you want to make changes based on what you see in-game, then you can switch to CAS by using Master Controller (Nraas > Master Controller > Advanced > Edit in CAS) and make your changes there. Don't make the changes there based on what you see in CAS - try to look at the pic taken in-game and say to yourself, "Okay, I need to move the nostrils up half a centimeter, and the mouth needs to be a centimeter wider" and make those changes to the sim in CAS no matter what they seem like in CAS.
Camera tips:
Learning to take good pictures of your sims is important! Posing them is only halfway there, but if you can't get a good shot, you won't be able to see their face very well.
Always use the TAB key to take pictures of your sims in "cameraman mode"! You have to be in live mode to do it, but you can have the game paused.
When in cameraman mode you can use the following keys to control the camera:
Q: Lower the camera
E: Raise the camera
W: Move forward
S: Move back
A: Move left
D: Move right
+ (number pad) or scroll up on your mouse, or shift-X: Zoom in
- (number pad) or scroll down on your mouse, or shift-Z: Zoom out
Mouse look: Look around
Ctrl-A: Turn left
Ctrl-D: Turn right
Ctrl-W: Pan up
Ctrl-S: Pan down
Shift-A: Rotate clockwise
Shift-D: Rotate counterclockwise
Shift-W: Reset rotation to default
Most of those after "mouse look" you won't need - they're more advanced techniques that you can probably just ignore.
Up above in the "You will need:" section I recommended my camera mod. Here's where it really becomes useful, allowing for finer tuning and no "mushy" movement when in cameraman mode (as well as to make it possible to take pictures in high rises).
Using that mod though means you'll need to get used to lining up your shot more or less in regular camera mode, which means using the regular controls (WASD to move left/right/back/forward) and to zoom in and rotate the camera using the scroll wheel/middle mouse button. This takes practice. Eventually it will become second nature. Once you have your shot basically lined up, then you can hit TAB and do fine adjustments in cameraman mode.
So you can see here, I've got my shot basically lined up in regular mode (using the regular camera, WASD, and liberal use of the middle mouse button), and my sim posed using "a_cas_idle_female_face_average" from the Animator, and my game is paused.
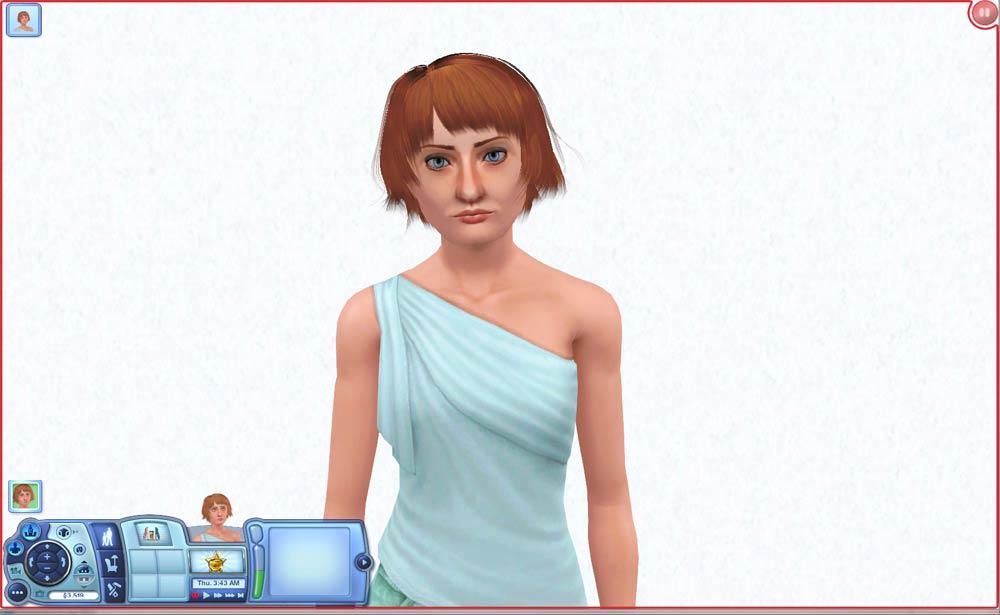
And here's the sim, still in the same pose (since the game is paused paused), in cameraman mode with a little bit of adjustment. I can now crop off the little action image at the top left, and the red pause lines around the edges, and I'll have a great neutral picture of this sim's face that I can use for upload, for a comparison pic (if she were based on a celebrity), etc.:
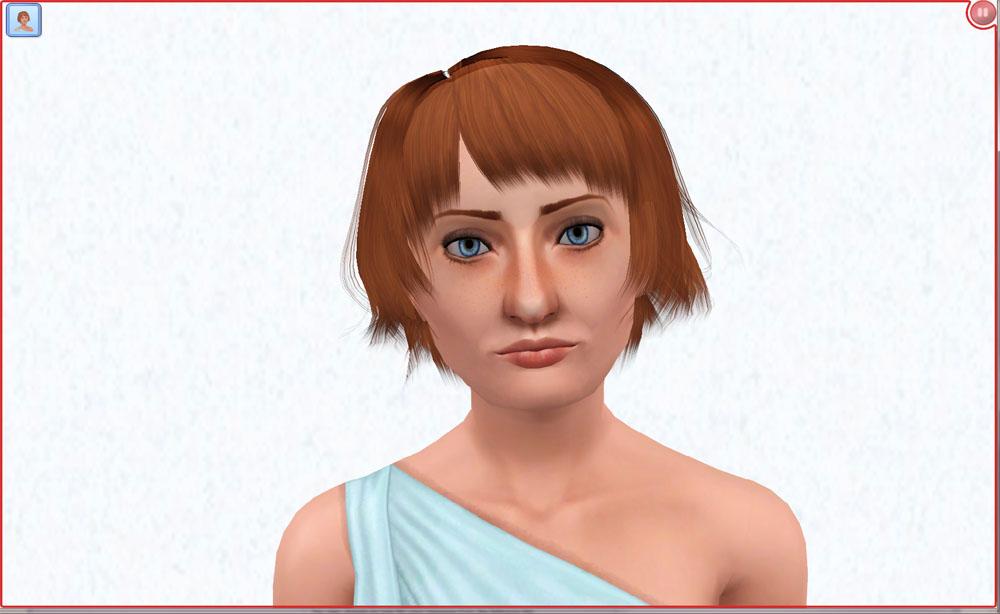
Hitting TAB to go into cameraman mode allows much more fine adjustment than the regular camera, and gets you much better pictures.
Note: When in cameraman mode, use zoom sparingly - it can distort the image to make a fish-eye effect... better to move the camera closer whenever you can.
Saved camera settings:
While in cameraman mode, after lining up a good shot (like the second pic of my sim above), I can hit CTRL-5.
That saves my camera settings exactly where they are - the positioning, zoom settings, etc. As long as I don't let that sim move (i.e. keep the game paused) then I can return to this exact shot and angle by going into TAB mode again and pressing 5. You can save multiple shots with CTRL-6, 7, etc. I think up to 9.
These save when you save the game, too, so you can save and exit and still use the same shots again. I -think- you may need to use Awesomemod's configuration to make it so your game doesn't unpause on loading if you paused it when you saved.
A few more tips:
I use Print Screen to take all my pictures, in windowed mode and then switch to Photoshop to paste them into a new document. This gives me nice big pretty pictures at my full resolution (1680x1050). I can then crop and resize them down if needed.
Pasting directly into Photoshop makes it easier to use comparison pics, too. Remember those side-by-side, overlapping, split pics above? If you save camera angles and re-take pictures as you edit your sim, you can see the differences between the last pic you took and the new one vs. your comparison pic quite easily!
Questions? Tips of your own?
Feel free to comment on this thread if you have questions on how to do any of the above, or have some info you want to share that is helpful to sim creators!
Happy simming!

#7
 30th Jan 2011 at 7:23 PM
30th Jan 2011 at 7:23 PM
I see no mentioning of jonha's CAS sliders and Delphy's boobie sliders. The first ones are essential of course. The latter ones were quite helpful when I made a Brandy from Liberty Meadows sim the other day. 
Also Windows 7 rescales the content of windows that run at full screen resolution in windowed mode. It seems to use simple point sampling to do that which leads to ugly aliasing visible on screenshots. Better slightly reduce the game resolution in windowed mode, so the content doesn't need to be downsampled. That's not an issue on XP. Don't know about Vista, but probably the same as 7.
If gotcha is all you’ve got, then you’ve got nothing. - Paul Krugman
Also Windows 7 rescales the content of windows that run at full screen resolution in windowed mode. It seems to use simple point sampling to do that which leads to ugly aliasing visible on screenshots. Better slightly reduce the game resolution in windowed mode, so the content doesn't need to be downsampled. That's not an issue on XP. Don't know about Vista, but probably the same as 7.
If gotcha is all you’ve got, then you’ve got nothing. - Paul Krugman
#8
 2nd Feb 2011 at 10:25 AM
2nd Feb 2011 at 10:25 AM
Posts: 796
Thanks: 6024 in 61 Posts
Thanks so much HP for this tut.
The cameraman thing is a new thing to me which I am going to try. I am using a cameramod which I downloaded and then tab and arrow control keys for side to side and zoom and q and w for up and down.
Thanks for the lighting config. That will be a big help.
You mentioned a mouth corner custom mask-where can I find that? Also I often have difficulty with nose sculpts for celebs who have flared nostrils. Do you know of any nose masks?
The tip about clearing out the custom content is an excellent idea as then it is easy to identify whose custom content you are using when you upload your creation.
However, I do have a tip as I have so much CC. I use Excel and I create tabs at the bottom for eyebrows, eyes, lipstick, blush, etc. etc. so when I download custom content I copy and save e.g. a picture of the set of eyebrows in the Eyebrows spreadsheet and next to it copy and paste the link to the site where I found it. I find this invaluable in identifying a creator's work.
Although I have been simming for a long time, I find your tutorial a fantastic help, so thank you.
Maybe after following your instructions, I will earn a star or trophy (;
The cameraman thing is a new thing to me which I am going to try. I am using a cameramod which I downloaded and then tab and arrow control keys for side to side and zoom and q and w for up and down.
Thanks for the lighting config. That will be a big help.
You mentioned a mouth corner custom mask-where can I find that? Also I often have difficulty with nose sculpts for celebs who have flared nostrils. Do you know of any nose masks?
The tip about clearing out the custom content is an excellent idea as then it is easy to identify whose custom content you are using when you upload your creation.
However, I do have a tip as I have so much CC. I use Excel and I create tabs at the bottom for eyebrows, eyes, lipstick, blush, etc. etc. so when I download custom content I copy and save e.g. a picture of the set of eyebrows in the Eyebrows spreadsheet and next to it copy and paste the link to the site where I found it. I find this invaluable in identifying a creator's work.
Although I have been simming for a long time, I find your tutorial a fantastic help, so thank you.
Maybe after following your instructions, I will earn a star or trophy (;
Test Subject
#9
 29th Aug 2012 at 3:10 AM
29th Aug 2012 at 3:10 AM
Posts: 1
Hello, I hope not to bother you, I know you specified that you would not give support about this but I would like to know how I can install the Awesomemod if I have The Sims 3 Diesel Stuff???
#10
 29th Aug 2012 at 9:24 AM
29th Aug 2012 at 9:24 AM
The same way you'd install it any other way - set up the folders correctly (Game Help:Installing Sims 3 Package Fileswiki), put it in Mods\Packages along with the config file.
my simblr (sometimes nsfw)
“Dude, suckin’ at something is the first step to being sorta good at something.”
Panquecas, panquecas e mais panquecas.
my simblr (sometimes nsfw)
“Dude, suckin’ at something is the first step to being sorta good at something.”
Panquecas, panquecas e mais panquecas.
Who Posted
|
|

 Sign in to Mod The Sims
Sign in to Mod The Sims