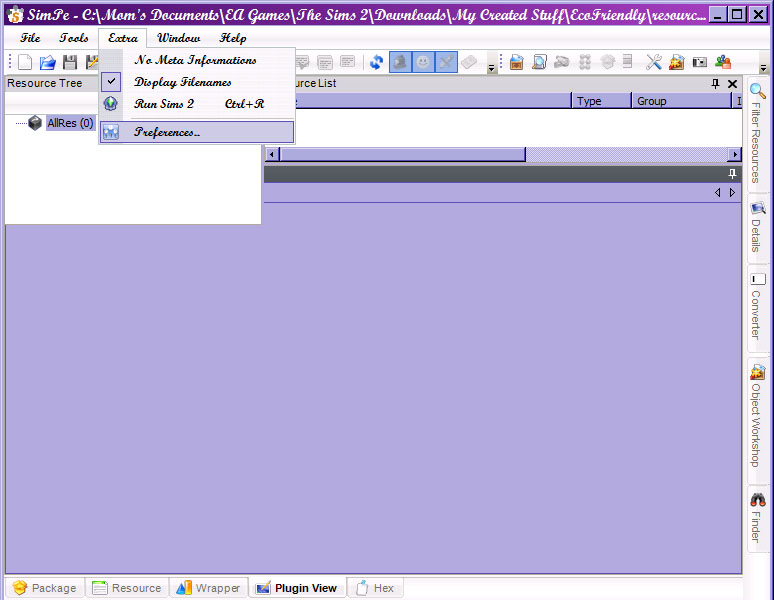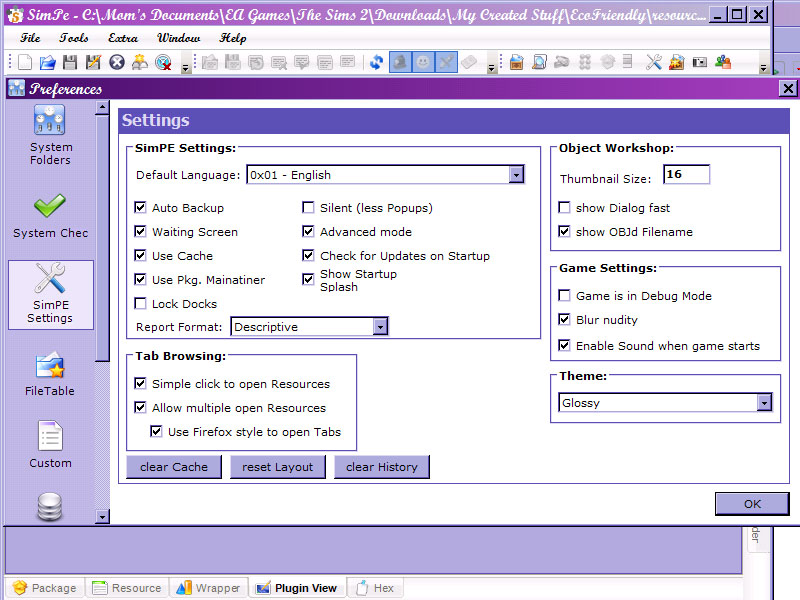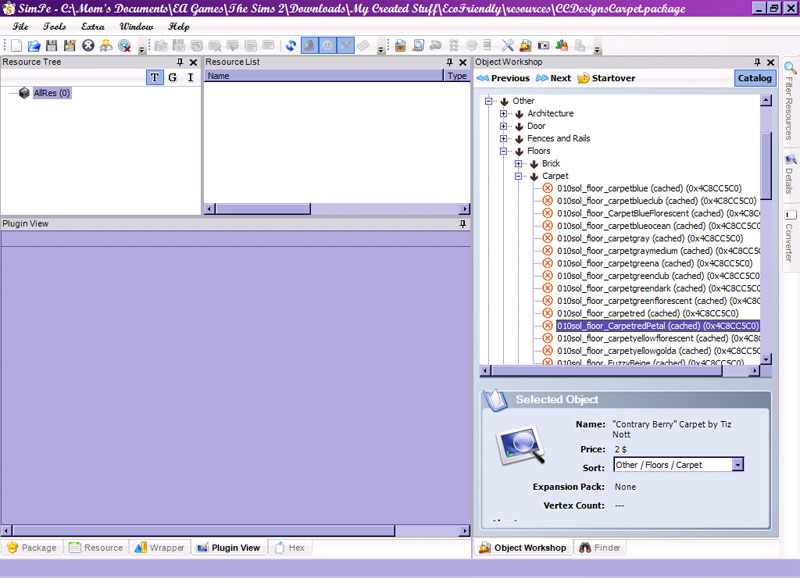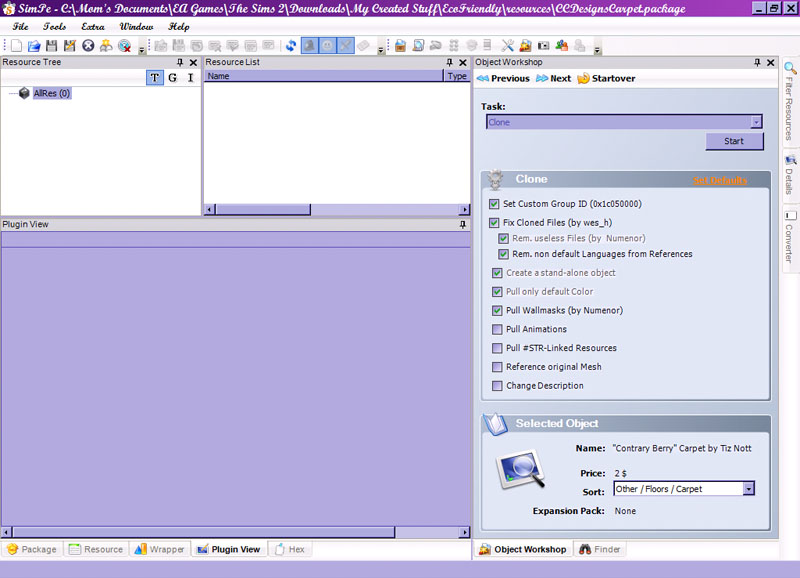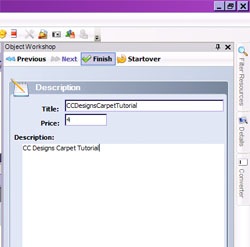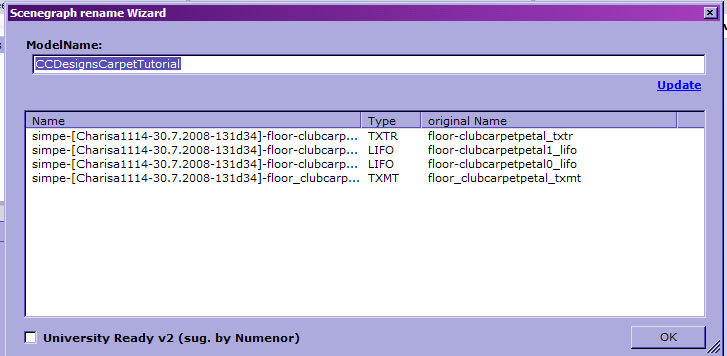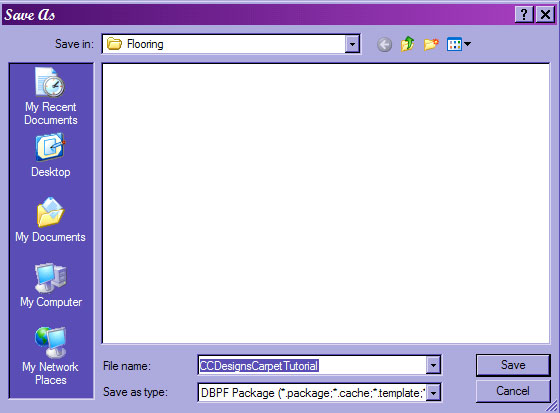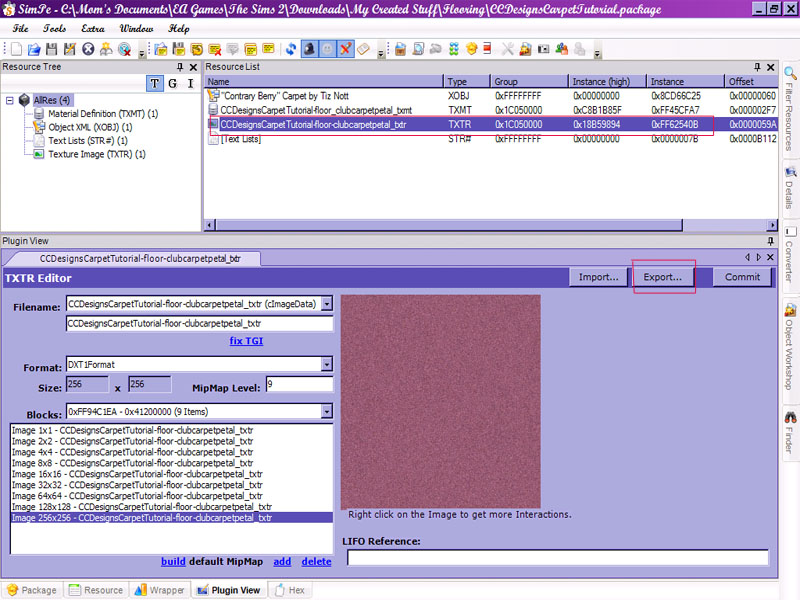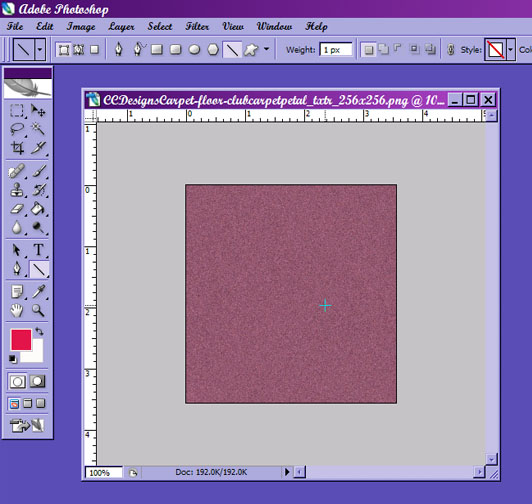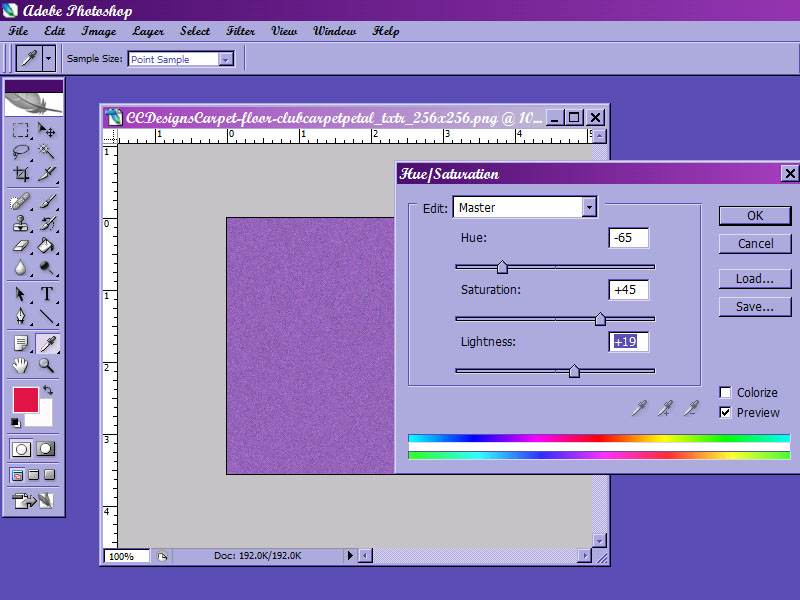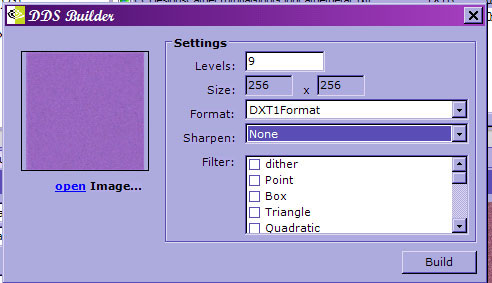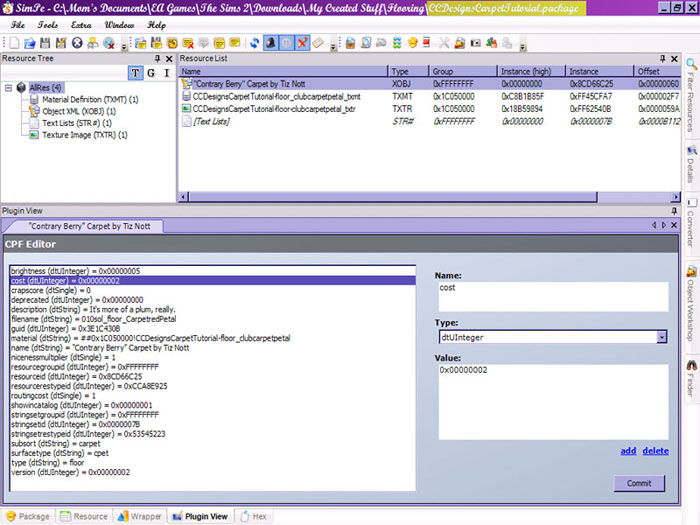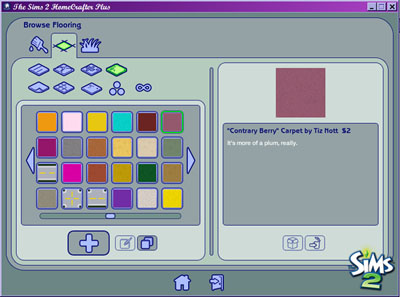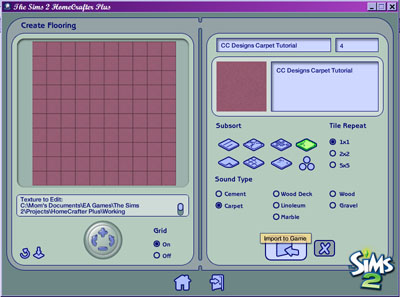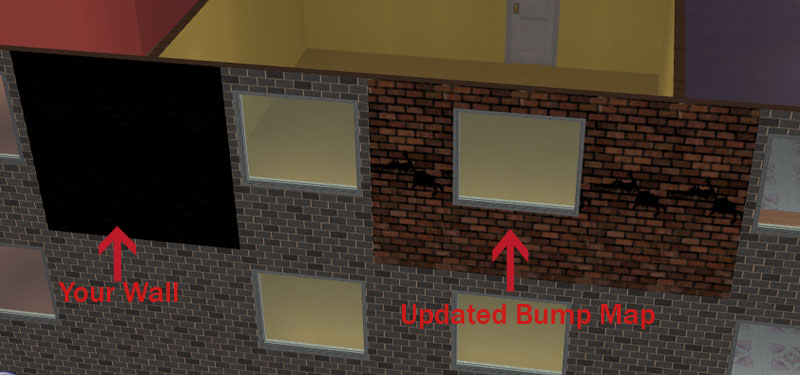#1
 31st Jul 2008 at 3:41 AM
Last edited by Charisa1114 : 26th Oct 2008 at 7:43 PM.
31st Jul 2008 at 3:41 AM
Last edited by Charisa1114 : 26th Oct 2008 at 7:43 PM.
Advertisement
#2
 31st Jul 2008 at 5:17 AM
31st Jul 2008 at 5:17 AM
#3
 31st Jul 2008 at 11:51 AM
Last edited by pixelhate : 31st Jul 2008 at 9:38 PM.
31st Jul 2008 at 11:51 AM
Last edited by pixelhate : 31st Jul 2008 at 9:38 PM.
#4
 31st Jul 2008 at 10:42 PM
31st Jul 2008 at 10:42 PM
#5
 1st Aug 2008 at 2:31 AM
1st Aug 2008 at 2:31 AM
#6
 1st Aug 2008 at 2:49 AM
1st Aug 2008 at 2:49 AM
#7
 1st Aug 2008 at 12:20 PM
Last edited by pixelhate : 2nd Aug 2008 at 6:17 PM.
1st Aug 2008 at 12:20 PM
Last edited by pixelhate : 2nd Aug 2008 at 6:17 PM.
#8
 1st Aug 2008 at 2:40 PM
1st Aug 2008 at 2:40 PM
#9
 1st Aug 2008 at 4:08 PM
1st Aug 2008 at 4:08 PM
#10
 2nd Aug 2008 at 2:12 PM
2nd Aug 2008 at 2:12 PM
#11
 2nd Aug 2008 at 3:27 PM
2nd Aug 2008 at 3:27 PM
#12
 2nd Aug 2008 at 3:47 PM
2nd Aug 2008 at 3:47 PM
#13
 2nd Aug 2008 at 4:54 PM
2nd Aug 2008 at 4:54 PM
#14
 2nd Aug 2008 at 6:15 PM
Last edited by pixelhate : 2nd Aug 2008 at 6:41 PM.
2nd Aug 2008 at 6:15 PM
Last edited by pixelhate : 2nd Aug 2008 at 6:41 PM.
#15
 2nd Aug 2008 at 6:17 PM
2nd Aug 2008 at 6:17 PM
#16
 2nd Aug 2008 at 6:49 PM
2nd Aug 2008 at 6:49 PM
#17
 2nd Aug 2008 at 7:01 PM
Last edited by Charisa1114 : 2nd Aug 2008 at 7:38 PM.
2nd Aug 2008 at 7:01 PM
Last edited by Charisa1114 : 2nd Aug 2008 at 7:38 PM.
#18
 2nd Aug 2008 at 7:44 PM
2nd Aug 2008 at 7:44 PM
#19
 5th Aug 2008 at 2:54 PM
5th Aug 2008 at 2:54 PM
#20
 5th Aug 2008 at 3:50 PM
5th Aug 2008 at 3:50 PM
#21
 5th Aug 2008 at 8:22 PM
5th Aug 2008 at 8:22 PM
#22
 6th Aug 2008 at 3:06 AM
6th Aug 2008 at 3:06 AM
#23
 8th Aug 2008 at 2:10 PM
8th Aug 2008 at 2:10 PM
#24
 8th Aug 2008 at 9:51 PM
8th Aug 2008 at 9:51 PM
#25
 8th Aug 2008 at 9:58 PM
8th Aug 2008 at 9:58 PM
Page 1 of 2
|
|

 Sign in to Mod The Sims
Sign in to Mod The Sims