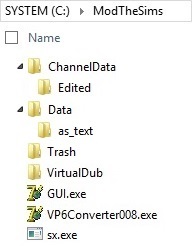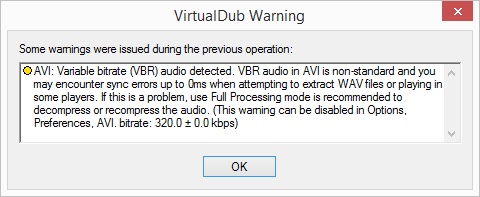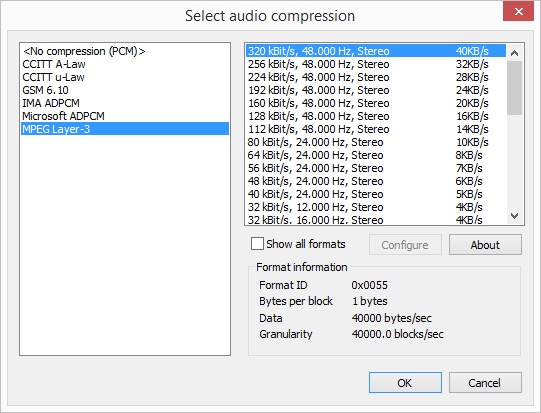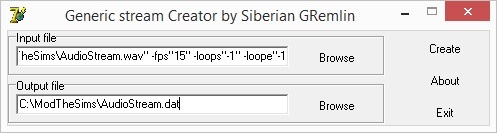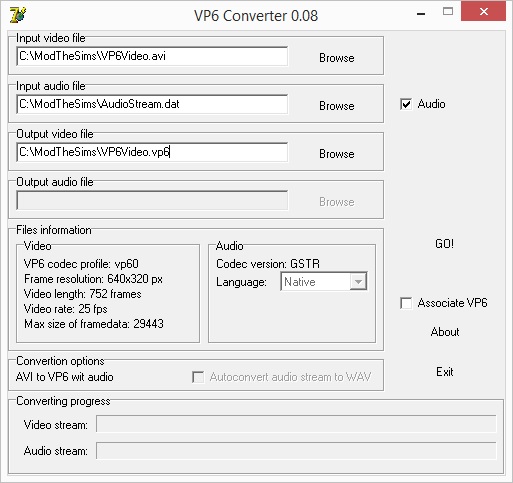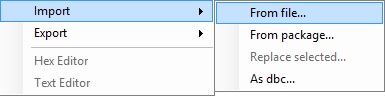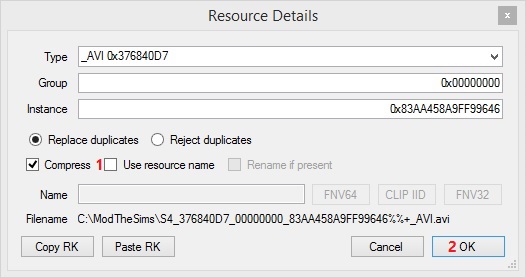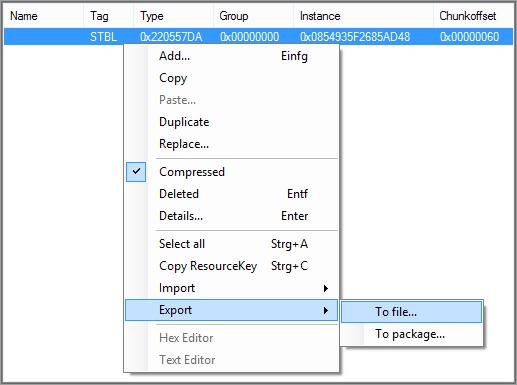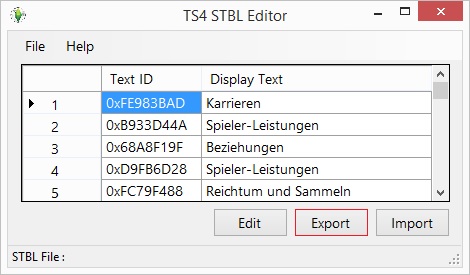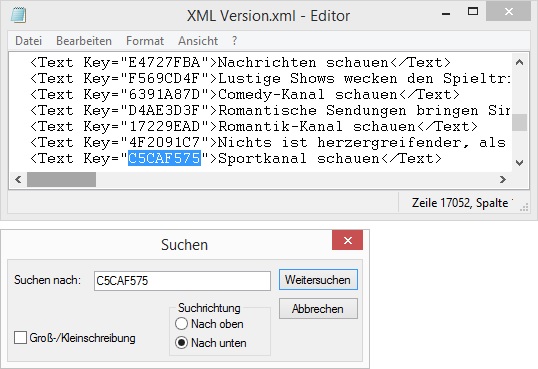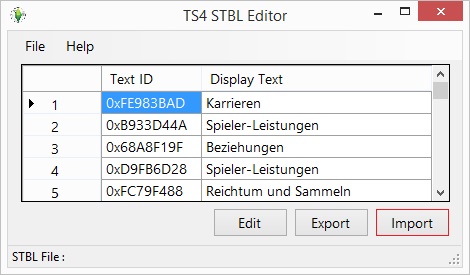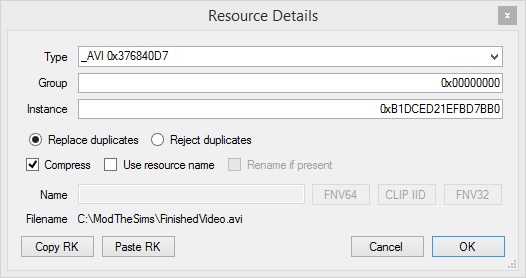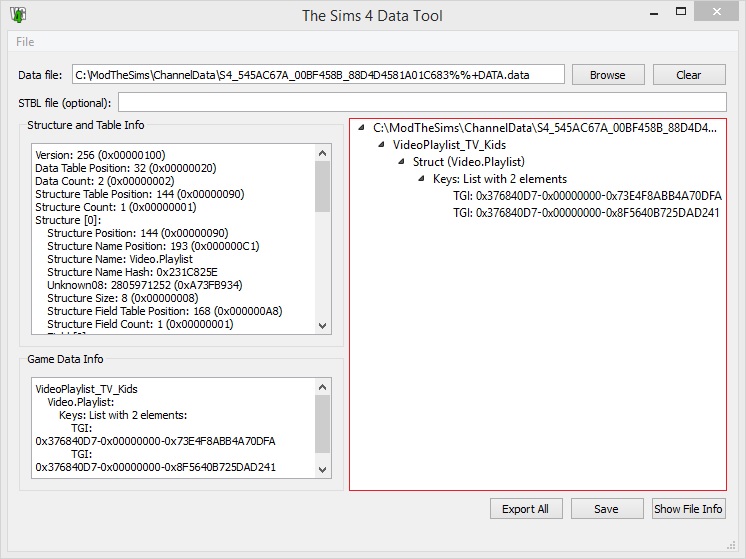#1
 10th Sep 2014 at 8:49 PM
Last edited by justJones : 7th May 2018 at 12:07 AM.
10th Sep 2014 at 8:49 PM
Last edited by justJones : 7th May 2018 at 12:07 AM.
Advertisement
#2
 10th Sep 2014 at 8:55 PM
Last edited by Simser der Deutschen : 15th Sep 2014 at 5:02 PM.
10th Sep 2014 at 8:55 PM
Last edited by Simser der Deutschen : 15th Sep 2014 at 5:02 PM.
#3
 10th Sep 2014 at 8:56 PM
Last edited by Simser der Deutschen : 11th Sep 2014 at 1:40 PM.
10th Sep 2014 at 8:56 PM
Last edited by Simser der Deutschen : 11th Sep 2014 at 1:40 PM.
#4
 10th Sep 2014 at 8:56 PM
Last edited by Simser der Deutschen : 11th Sep 2014 at 8:06 PM.
10th Sep 2014 at 8:56 PM
Last edited by Simser der Deutschen : 11th Sep 2014 at 8:06 PM.
#5
 11th Sep 2014 at 1:31 PM
Last edited by Simser der Deutschen : 15th Sep 2014 at 4:53 PM.
11th Sep 2014 at 1:31 PM
Last edited by Simser der Deutschen : 15th Sep 2014 at 4:53 PM.
#6
 11th Sep 2014 at 8:04 PM
Last edited by Simser der Deutschen : 28th Dec 2014 at 4:11 PM.
11th Sep 2014 at 8:04 PM
Last edited by Simser der Deutschen : 28th Dec 2014 at 4:11 PM.
#7
 13th Sep 2014 at 9:28 PM
13th Sep 2014 at 9:28 PM
#8
 14th Sep 2014 at 12:55 PM
Last edited by Simser der Deutschen : 14th Sep 2014 at 2:40 PM.
14th Sep 2014 at 12:55 PM
Last edited by Simser der Deutschen : 14th Sep 2014 at 2:40 PM.
#9
 14th Sep 2014 at 7:30 PM
14th Sep 2014 at 7:30 PM
#10
 14th Sep 2014 at 7:53 PM
14th Sep 2014 at 7:53 PM
retired moderator
#11
 15th Sep 2014 at 1:58 PM
15th Sep 2014 at 1:58 PM
#12
 15th Sep 2014 at 2:10 PM
Last edited by Simser der Deutschen : 15th Sep 2014 at 4:56 PM.
15th Sep 2014 at 2:10 PM
Last edited by Simser der Deutschen : 15th Sep 2014 at 4:56 PM.
#13
 30th Sep 2014 at 12:24 AM
30th Sep 2014 at 12:24 AM
#14
 3rd Oct 2014 at 9:47 AM
3rd Oct 2014 at 9:47 AM
#15
 4th Oct 2014 at 6:45 AM
4th Oct 2014 at 6:45 AM
#16
 17th Oct 2014 at 12:20 AM
17th Oct 2014 at 12:20 AM
#17
 20th Oct 2014 at 11:30 PM
20th Oct 2014 at 11:30 PM
#18
 1st Nov 2014 at 11:21 PM
1st Nov 2014 at 11:21 PM
#19
 15th Apr 2015 at 2:42 AM
15th Apr 2015 at 2:42 AM
#20
 15th Apr 2015 at 7:59 AM
15th Apr 2015 at 7:59 AM
#21
 21st Apr 2015 at 8:50 AM
21st Apr 2015 at 8:50 AM
#22
 4th Jul 2015 at 8:34 PM
4th Jul 2015 at 8:34 PM
#23
 18th Jul 2015 at 2:22 AM
18th Jul 2015 at 2:22 AM
#24
 18th Jul 2015 at 8:05 AM
18th Jul 2015 at 8:05 AM
#25
 11th Aug 2015 at 8:09 PM
11th Aug 2015 at 8:09 PM
|
|

 Sign in to Mod The Sims
Sign in to Mod The Sims