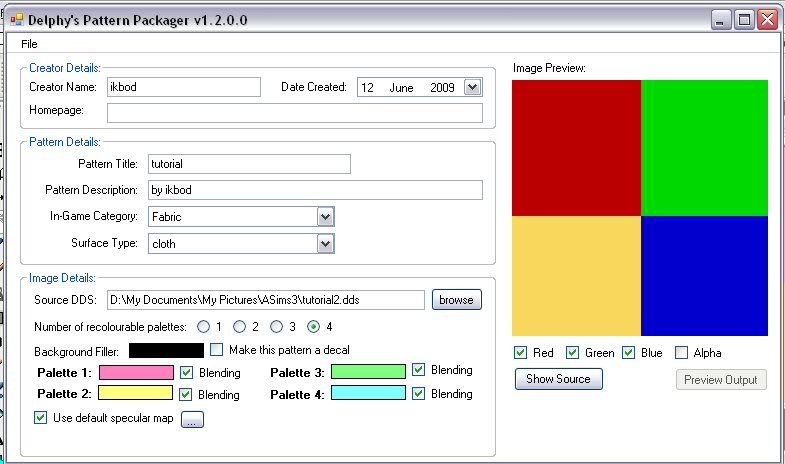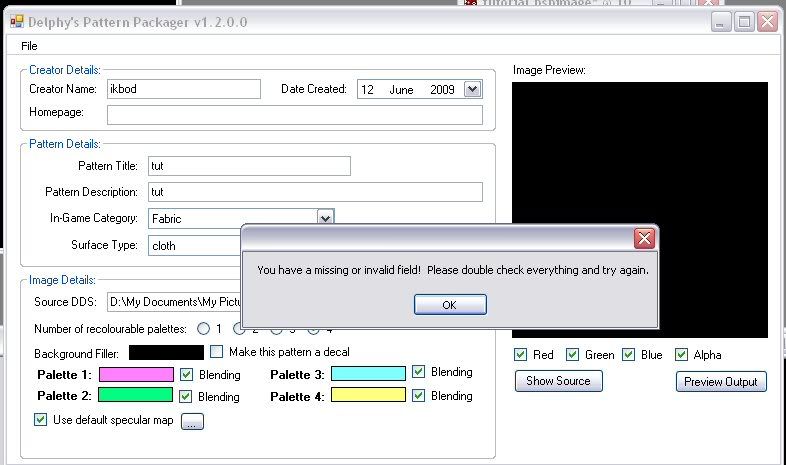#1
 11th Jun 2009 at 7:24 AM
11th Jun 2009 at 7:24 AM
#2
 11th Jun 2009 at 11:13 AM
11th Jun 2009 at 11:13 AM
#3
 11th Jun 2009 at 11:39 AM
11th Jun 2009 at 11:39 AM
#4
 11th Jun 2009 at 3:39 PM
11th Jun 2009 at 3:39 PM
#5
 11th Jun 2009 at 3:46 PM
11th Jun 2009 at 3:46 PM
#6
 11th Jun 2009 at 3:56 PM
11th Jun 2009 at 3:56 PM
#7
 11th Jun 2009 at 5:14 PM
11th Jun 2009 at 5:14 PM
#8
 11th Jun 2009 at 5:58 PM
11th Jun 2009 at 5:58 PM
#9
 11th Jun 2009 at 7:08 PM
11th Jun 2009 at 7:08 PM
#10
 11th Jun 2009 at 8:19 PM
11th Jun 2009 at 8:19 PM
#11
 11th Jun 2009 at 11:08 PM
11th Jun 2009 at 11:08 PM
#12
 12th Jun 2009 at 8:09 AM
12th Jun 2009 at 8:09 AM
#13
 12th Jun 2009 at 9:11 AM
12th Jun 2009 at 9:11 AM
#14
 12th Jun 2009 at 9:43 AM
12th Jun 2009 at 9:43 AM
#15
 12th Jun 2009 at 12:20 PM
12th Jun 2009 at 12:20 PM
#16
 12th Jun 2009 at 2:05 PM
Last edited by ikbod : 12th Jun 2009 at 2:20 PM.
Reason: to add sthing
12th Jun 2009 at 2:05 PM
Last edited by ikbod : 12th Jun 2009 at 2:20 PM.
Reason: to add sthing
#17
 12th Jun 2009 at 2:29 PM
12th Jun 2009 at 2:29 PM
#18
 12th Jun 2009 at 2:39 PM
Last edited by ikbod : 12th Jun 2009 at 2:42 PM.
Reason: i'm a moron
12th Jun 2009 at 2:39 PM
Last edited by ikbod : 12th Jun 2009 at 2:42 PM.
Reason: i'm a moron
#19
 12th Jun 2009 at 7:25 PM
12th Jun 2009 at 7:25 PM
#20
 12th Jun 2009 at 7:40 PM
Last edited by Misty_2004 : 12th Jun 2009 at 9:03 PM.
12th Jun 2009 at 7:40 PM
Last edited by Misty_2004 : 12th Jun 2009 at 9:03 PM.
#21
 12th Jun 2009 at 7:45 PM
12th Jun 2009 at 7:45 PM
#22
 12th Jun 2009 at 9:02 PM
12th Jun 2009 at 9:02 PM
#23
 12th Jun 2009 at 9:20 PM
Last edited by Misty_2004 : 12th Jun 2009 at 9:40 PM.
12th Jun 2009 at 9:20 PM
Last edited by Misty_2004 : 12th Jun 2009 at 9:40 PM.
#24
 12th Jun 2009 at 11:25 PM
12th Jun 2009 at 11:25 PM
#25
 13th Jun 2009 at 1:08 AM
Last edited by Misty_2004 : 13th Jun 2009 at 4:03 AM.
13th Jun 2009 at 1:08 AM
Last edited by Misty_2004 : 13th Jun 2009 at 4:03 AM.
|
Page 1 of 3
|
|
|
|

 Sign in to Mod The Sims
Sign in to Mod The Sims

























 I'm so happy to find it's being understood!
I'm so happy to find it's being understood!