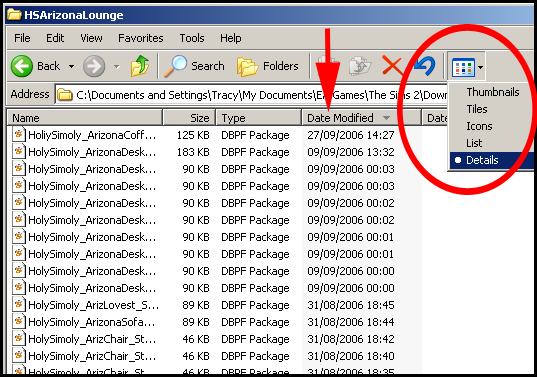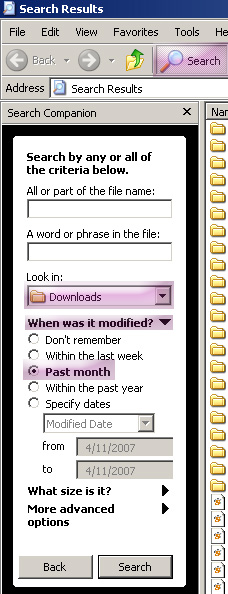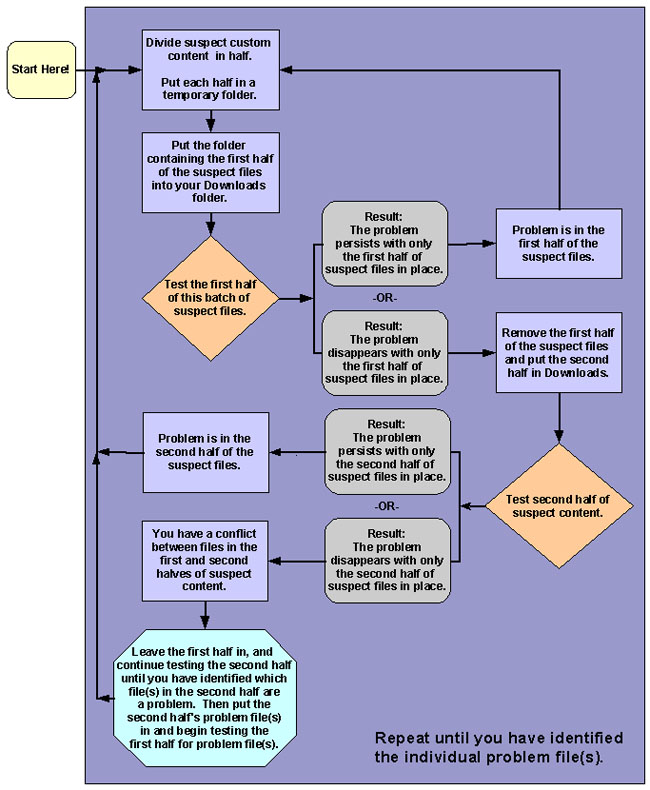Contents |
Finding Problem Custom Content
You're playing the game, or running bodyshop, and something strange is happening. Maybe it's crashing, or perhaps it's not working quite as it should. You've read the Game Problem FAQ and you've removed your downloads or saved sims folder, and you know the problem is in there. But the trouble is, you have thousands of files in there, how can you find out which one is the problem?
If you have put everything you've downloaded into your Downloads folder without categorizing them into subfolders, it can be tricky to figure out which file is causing the problem when your game is acting strangely. There are many tools you can use for scanning your files, such as SimPE or The Clean Installer, but this method will show you a way of finding a problem file quite quickly without using any of these. It is also great for Mac users.
Are you sure it's custom content?
This FAQ is meant to be read as part of a step of the Game Problem FAQ. If you have not arrived here as part of it, or if you are not 100% sure it's a downloaded file that is causing the problem, please go and read that FAQ first, and it will lead you back here if you need to do this. You need to have properly tested that it is indeed your Downloads or SavedSims folders causing a problem before you do this.
Warning!
Do not remove custom careers while sims in those jobs are away at work. Do not remove custom majors while sims in those majors are away at class. Make sure everyone's home first before doing so. Removing some hacks when in use can cause problems with gameplay too.
It is advisable to back up your game files before you begin doing this. There is a full guide on backing up your game at: Back Ups.
Important Note About Saving
Once you have removed your custom content, everything that was using custom content will look wrong - any sims with custom skins or hair will have default skins and hair. Any objects in your sims' homes will disappear or revert to defaults - so where you might have had some plastic plants, you might suddenly have a cluster of statues, etc. Walls and floors using custom wallpapers and floor coverings will go bare, and any areas of ground that were using custom ground covers will flash blue. If you save your game with your custom content removed, anything that has reverted will then stay that way.
That's why you backed up your stuff before you start - if you do have to save while testing for whatever reason, then you can restore your Neighborhoods folder and your sims and houses will be fine.
First Things to Try
If you're having a problem, try the below methods first. This will generally find about 85% of problem files without having to sort through by halves.
Run HDCU
- Download | HDCU
- Check newly-installed hacks.
- Check for hacks that change whatever you're having an issue with (example: if the fridge is causing a jump-bug, check for anything that affects how meals are served).
- Check for any outdated hacks (example: Squinge's Vampire Aging hack, which was made for NL, had a side-effect of halting pet aging).
Remove Recently Added Files
Use your common sense. If you have recently added files and began getting problems right after that, the problem is most likely to be with those new files. You can identify those most recently added files and try removing them first.
Sort By Date
If all of your files are just in Downloads, not in subfolders, the easiest method is to sort your Downloads folder by date.
Open your My Documents\EA Games\The Sims 2\Downloads folder and sort by date as shown in the picture below.
Search By Date
If you keep multiple subfolders and you're not sure which ones have your newest files, search your Downloads folder for the most recently added files. You can narrow things down if you know the approximate dates you might have installed something.
Delphy's Download Organiser also includes functionality to sort by date of install, and has a lot of other nifty features you might want. It'd be a useful tool to grab at this point.
Remove Most Likely Culprits
Certain items are more likely to cause problems than others. Often, the following sorts of files can cause problems in peoples' games:
- Careers
- University Majors
- Hacks
- Hacked Objects
If you are having issues with downloads, try sorting out your files of these type first to see if they are the problem. Don't know where all of the files of those types are? Try Delphy's Download Organiser to sort those out.
Remove Unlikely Files
Before you begin the steps below for the 50% method, you may want to sort out files that you can be reasonably sure are safe and will not be causing major problems with your game. These files include:
- Walls
- Floors (Regular ones - glass/transparent floors can cause problems with Homecrafter)
- Ground Cover
- Makeup
- Eyebrows
- Skintones
- Recolours of Maxis clothing, hair, and accessories
By taking out these almost-always-completely-fine downloads, you can save yourself some time as you'll have less potentially-borked files to sort through. If you don't know where you have all those files, Delphy's Download Organiser can help you find them to sort them out.
Test Unlikely Files
Once you get them sorted out, you should go ahead and remove everything else from your Downloads folder, and just test those files. While they are normally safe, there can be a problem if one of them gets corrupted, so you should rule them out before you continue. Take out everything but those unlikely files and test them on their own.
The 50% Method
If you have done all of the above and the problem still persists, even after removing recently-added files, removing careers, majors, hacks, and hacked objects, and taking out the unlikely files to make sure they're not the problem, then you need to follow the below instructions to find where your problem file(s) may be located and remove it/them to fix your problem.
This is tedious, yes, and it does take quite a bit of time, but it's a lot better method than deleting your whole Downloads folder.
Read through the flow chart a few times before you begin - there is a very specific logic to the way you do this, and if you can wrap your mind around it and understand why it's done this way before you start, you'll find it a lot easier.
Testing Tips
- Create temporary folders on your Desktop to hold files while you are moving them around according to the guide above. When you name them, call them something other than A, B, C or 1, 2, 3, etc. - we suggest silly names like Mongoose, Antelope, Badger, etc., as this makes it easier to remember which folder has which files.
- Make sure you follow the above chart exactly - if you skip a step or do it differently you may not catch all problem files or all conflicting files.
- When you're done, do the Final Tests listed below to ensure you have identified the correct files as problems.
Final Tests
Once you have divided and divided and tested and tested, you should have one or more files which you suspect are bad.
You should put ONLY those files you suspect into your Downloads folder to ensure that they are indeed the problem. If they are, the problem will persist even with no other downloads.
Then, put back everything ELSE and test again, to make sure you didn't perhaps miss something. If all is well, then you know you have found the problem file(s).
Final Steps
Those Problem Files
Once you know you have the problem file(s) identified, you can delete it/them to remove the problem from your game and continue playing without issue.
- If it's a file you can identify, you could Private Message (PM) or or e-mail the creator and tell them about it.
- Please note that files which don't work in your game may work just fine in other people’s games - you may have another file which conflicts with it, the file got corrupted when you downloaded it, or it may not be compatible with the Expansion Packs you have.
- Don't post or send accusing messages, such as "This file broke my game! Don't use it, everyone!!!" as that's just inflammatory and doesn't help the creator identify what the problem might be.
- Give the creator as much information as you can: which expansion packs you have, what other hacks, mods and downloads, and what the problem was. Most creators are grateful for bug reports, and you may be highlighting a problem they were unaware of.
If You Saved
If, at any point, you had to save while sorting through your downloads, you should now restore the Neighborhoods folder that you backed up before you began this process, so all of the sims/lot contents that have reverted to defaults will go back to using your custom content... You did back up like we told you to, didn't you?
Sort Your Downloads
Also, you can sort out your downloads folder, so that you'll never have to do this again! If you haven't already (though you should have if you actually followed this guide!), get Delphy's Download Organiser to categorize and sort your downloads. You'll want to keep any Hacks, Hacked Objects, Majors, and Careers separate from your main downloads. You may also want to keep any Default Replacements separate, so you can easily switch those out if you decide you'd like to use a different one.
More Problems?
If you find you keep getting problems, you may want to keep a separate folder in your Downloads for new downloads - call it something like "Quarantine" - then when you install new files, if you begin experiencing problems after installing new content, you can be reasonably sure the problem files are in the Quarantine folder.
If you seem to have problems that do not occur when your files are split into half it is possible that you have a GUID conflict. See Game Help:GUID Conflicts for more information.
Contributor Credits
Big thanks go to Simsample for the original Amazing Patented 50% Method which has been somewhat redone for this FAQ.

 Sign in to Mod The Sims
Sign in to Mod The Sims