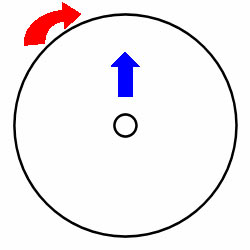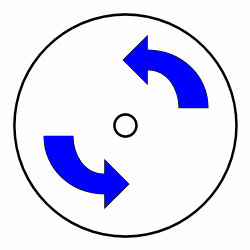Contents |
Game Help: Install
Problems
This article will help you if:
- You are having trouble with installing. Does the install stop at a certain point? Does the installer freeze while installing, or are you getting transfer errors when installing?
- You are having trouble with the updater when installing.
If you are not getting an actual error message, you can attempt to wait out the install. It may appear to have frozen at a certain point, and may take quite a while to resume installing. This can be due to scratches or other imperfections on the disk. Until you get an actual error, your computer is still trying to figure out a way past it.
If the whole window just stops responding, or you do get an error message, then you can try the following:
Clean the Disk
Especially if the disk is not brand new, it may have accumulated dust, fingerprints, smudges, or other assorted goo that may cause problems with reading the data from the disk. Even if it is brand new, there may be a tiny speck or smudge in just the right spot to keep your install from completing. Either way, let's make sure it's clean:
Wiping Clean
Wiping off any surface dust and smudges will generally get rid of most crud. Use a clean, dry, soft cloth that is as lint and fiber-free as possible. Think of what kind of cloth you would use to wrap a newborn infant, and then use the closest thing you have. A clean cotton tee-shirt generally works well.
The Wrong Way: Do not wipe around the disk in a circular motion. A disk works in a similar way to a vinyl record, with one long circular groove in its surface. By wiping along that groove, you can scratch it... and you'll just be moving the dust around the disk.
If there is still stuff stuck to the disk you can't remove, or you've tried wiping it clean and you're still getting errors, you'll need to try to wash the disk.
Washing the Disk
Yes, you can get a CD or DVD wet. Generally, you should just need to submerge it in warm (not boiling, but warm like bathwater or for a shower) water. A little very gentle liquid dish soap is okay as long as you rinse it off thoroughly. Wet down any spots of dried gunk that won't come off with a little rub, and then wipe it clean and dry with your cloth again, the same as above - center to the edge, not around. Don't scrub it clean - if you have a spot that's not coming clean, try running it under the the tap, letting the warm water slowly dislodge whatever's on it.
Make sure every little bit of moisture is completely dry before trying it in your computer again, on both the data and label sides. Go over it with a nice dry cloth to remove any bits of lint that may stick to the disk from wiping it while wet.
If it's still not working, or after you've done all this, there's still scratches and marks on the disk...
Copy Install Files to Your Hard Drive
You may have better luck if you copy the install files from the disk to your computer's hard drive, then try to install using the files on your hard drive, rather than trying to read from the disk. The flaw with this method is that if the game installer can't read the files, the chances are that explorer won't be able to anyway, and if explorer does happen to have more luck, it could literally take hours.
- Instructions for performing a TS2 local install are here:
1.Insert your Sims 2 CD/DVD into your disk drive.
2.Open up your local hard drive.
3.Go to File, New, Folder.
4.Name this folder "Disk Images."
5.Go into the "Disk Images" folder and create another folder called "Disk1." If you're installing a version of The Sims 2 or an expansion with multiple disks, create folders for each disk. Label them "Disk2," "Disk3" and "Disk4." It's important you don't put a space in between "Disk" and the number you use.
6.Open up "My Computer" and select your Sims 2 CD. If the autorun comes up, cancel it as well as the installation.
7.Right-click The Sims 2 CD. Click "Explore."
8.Click on the "Edit" tab at the top of the window and choose "Select All." You can also press CTRL+A.
9.Click on the "Edit" tab again and select "Copy." CTRL+C also works.
10.Head into your "Disk1" folder. Go to the "Edit" tab and select "Paste." CTRL+V works as well. Continue until you've copied and pasted the information from all the disks into their appropriate folders.
11.Find the autorun file in the "Disk1" folder and double click it. This should install the game as normal. When you are finished, you can delete the "Disk Images" folder.
Use a Disk Repair Kit
You can purchase these at most computer stores for a relatively low price. These kits can try to fix imperfections in the coating on a disk, which can help if your disk is scratched or otherwise damaged. They come with instructions on how to use them, and may be worth trying.
Check Your Drive
It's possible your CD-ROM or DVD-ROM drive is at fault. They are often the first part on a computer to begin acting strangely.
Try copying the contents of another DVD or CD to your hard drive, or try installing another game. If it has errors or problems with other disks, chances are your drive is dirty or faulty. If the part of the drive which reads the disks is dusty or dirty, you can clean it by using a drive cleaning kit, which you can purchase at most computer parts store. If cleaning the drive doesn't fix it, you may need to purchase and install a new one (or have someone qualified install it for you).
If the drive is okay and you're still having problems, you may have a faulty disk.
If the Disk is Faulty
Okay, so you've cleaned the disk, tried a disk repair kit, and it's not the drive - but this darn disk has a problem and just won't install... what now?
Take it Back
If it is a disk you have just purchased (generally within the last 30 days, depending on the store's policy), you should be able to take it back to the store where you purchased it and exchange it for a new copy. Make sure to bring:
- The original receipt
- The box
- ALL disks
- The disk case
- The manual
- Any other paperwork that was included in the box.
You should be able to tell them that it was a new disk that you have tried repeatedly to install, having checked your drive to make sure it's not your hardware, and it will not read. They will generally take back the bad copy and exchange it for a new one, which will hopefully work for you.
Get a Replacement
If you are past the time for the store's return policy, if the store refuses to take it back, or if the disk is damaged due to something that's your own fault, you can get a replacement disk through EA. Getting a replacement through EA is generally less money than purchasing a new copy of the game.
You can find more information, including pricing and how to get a replacement here: Electronic Arts Warranty Policy.
If you just can't wait for EA to send your replacement copy, your only other option would be to purchase a new copy for the full retail price.
Updater Errors
If you are having problems with the updater when installing you should:
1. First try the above steps - it may be a problem with the disk itself.
2. Do not install any patches. If you are installing an expansion pack and your game will not complete the update, and you patched the base game or the other expansions, you may need to completely uninstall and remove the registry keys. For information on that, see: Game Help:Uninstall.
3. If none of the above apply but you’ve had the game installed previously, check again for any registry keys which did not get removed during the uninstall. See: Game Help:Uninstall.
Sims 3 Recommended install sequence
After you have followed the uninstall instructions from Game_Help:TS3_Uninstall and done all the necessary cleanup, reinstall and patch by following these steps. Complete Patching instructions can be found here.
I want to reinstall and patch, and I...
Contributor Credits
Thanks go to Simsample for the original article.

 Sign in to Mod The Sims
Sign in to Mod The Sims