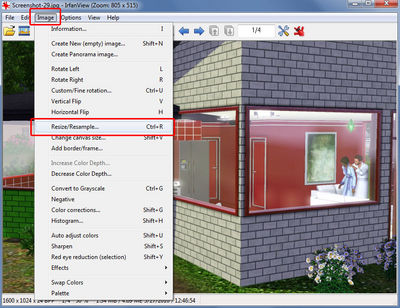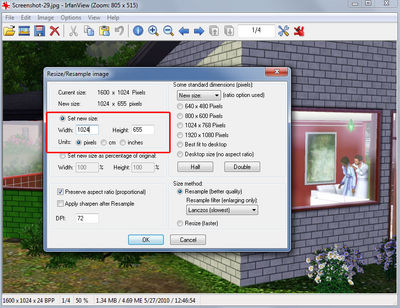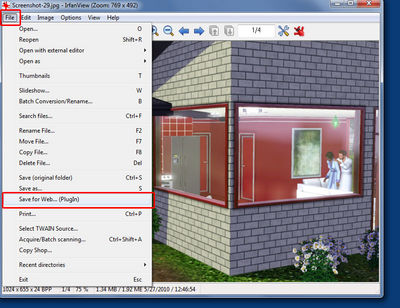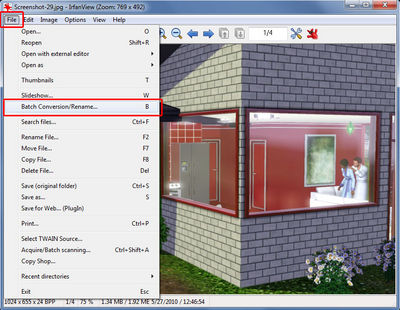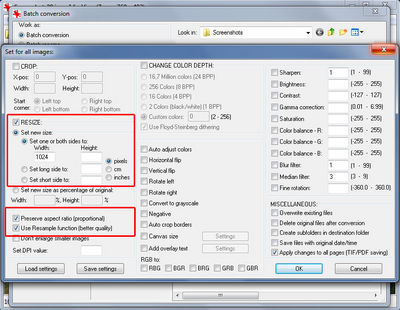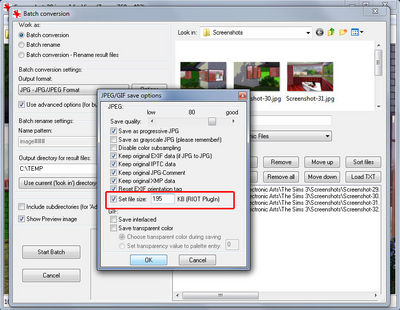Contents |
Compressing Images in IrfanView
IrfanView is a multi-purpose tool. It takes screenshots, it crops them, resizes them, it can save them compressed, and you can do all of those at once by using the batch process. This will show you how to resize/compress images plus a quick guide on a small batch process. You should really check it out further since it can also crop images by specifying the x,y coordinates of an image to crop by.
What you need
You need to download IrfanView plus the plugins.
Compressing
- Open IrfanView
- File/Open and browse to where the image you want to compress is
- Look at the bottom info bar and it will show you the image size in pixels and in Kb/Mb
- Go to Image/Resize/Resample
- Tick the box for Set new size
- Tick the box below for Preserve aspect ratio(proportional)
- Note: The aspect ratio will keep the width/height proportional to each other, changing one value will change the other
- Click ok
- File/Save for Web...(PlugIn)
- Click the button Compress to size
- Enter value here (for MTS max is 244)
- Click Ok
- Note the line above the images - It shows the Initial image size on the left and the Optimized size on the right
- Click Save
Batch Conversion/Rename
This is a very quick and small overview of creating a batch conversion. There are many more options with this application you just need to explore and see what everything does. What this will do is resize the image and then save it optimized. The batch process is based on all the images you have are already ready to be resized and optimized.
- Open IrfanView
- File/Batch Conversion/Rename
- On the top right browse to your folder of images
- In the Output directory you will want to browse to where you want the save files
- Click the Options button
- Tick box for Preserve aspect ratio (proportional)
- Tick box for Use Resample function
- Tick the box for RESIZE
- Tick radio button for Set new size
- Enter width or height value
- Note: The preserve aspect ratio will keep the width/height in proportional to each other, changing one value will automatically change the other.
- Click OK
- Tick the box for Save as progressive JPG
- Tick the box for Set file size (enter 195 for MTS)
- Click OK
- You will then see the batch operation in progress

 Sign in to Mod The Sims
Sign in to Mod The Sims