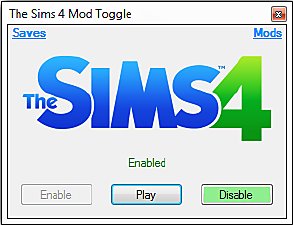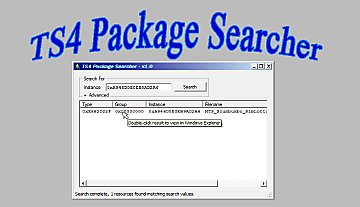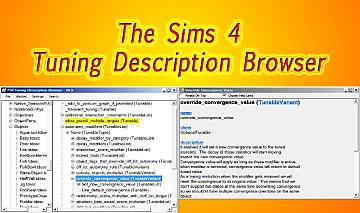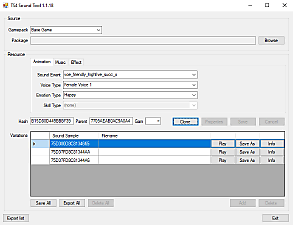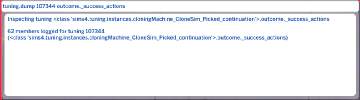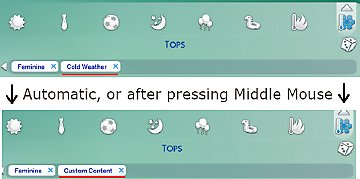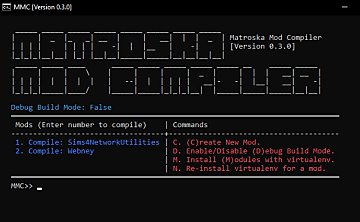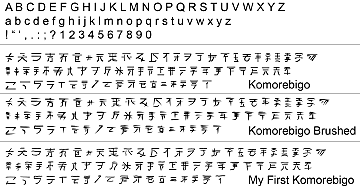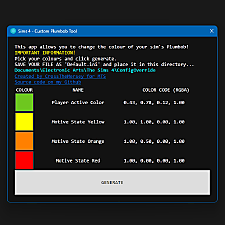Documents Override (Windows only)
Documents Override (Windows only)
SCREENSHOTS

Documents Override.png - width=800 height=600
Downloaded 4,696 times
85 Thanks
34 Favourited
19,515 Views
Say Thanks!
Thanked!
What is it for?
This tool can override the Documents path used by the game. You can also create multiple profiles, each using a different path. This is useful if you want to keep your mods on a drive with more space or if you want a separate profile for some challenge.
Short instructions
Detailed instructions
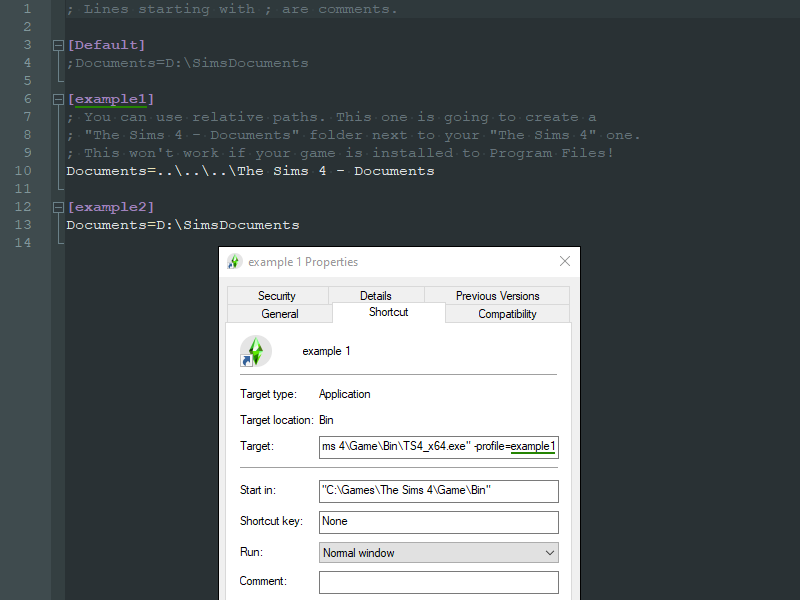
How to force DirectX 9 mode
At the moment of writing this the game has 3 exe files: "TS4_Launcher_x64.exe", "TS4_DX9_x64.exe" and "TS4_x64.exe". When you run the game from EA app or Steam - they run the launcher exe, which decides if you can run the DirectX 11 version or not. If you can, it runs "TS4_x64.exe". And if you can't, it runs "TS4_DX9_x64.exe" (DirectX 9 version). This can be changed in the game settings, you can force the game to run the DirectX 9 version. There's one issue - this tool properly overrides the Documents location for both DirectX 9 and 11 exe files, but not for the launcher exe! That means when you change options in game to force DirectX 9 mode - it will be saved to the folder of your choice. And the launcher will read the option from the default location. So if you want to force the DirectX 9 mode - open "Documents\Electronic Arts\The Sims 4\Options.ini", search for "forcedx9" and set the value from 0 to 1.
How does it work?
First of all my tool needs to be somehow loaded into the game. For this I use Ultimate ASI Loader, version 4.59 (archived link in case the previous one goes down). That's where "wininet.dll" comes from. "wininet.ini" is a config file for ASI Loader.
"documents.ini" is a config file for my tool. And the main brains is of course the last file, "documents.asi". It's a normal DLL file with extension renamed to ".asi" (that's what ASI Loader looks for). The game uses "SHGetFolderPathW" function to find the Documents path. My tool hooks to that function and spoofs the response. That's pretty much it.
Changelog
2025-01-20 - v1.0.1, rename both "version" files to "wininet" (EA app doesn't like "version.dll"), remove 32-bit version (Legacy Edition is no longer supported), update description (add install location from EA app, change exe name, add section about launcher and DX version)
2021-08-15 - v1.0.0, initial upload
This tool can override the Documents path used by the game. You can also create multiple profiles, each using a different path. This is useful if you want to keep your mods on a drive with more space or if you want a separate profile for some challenge.
Short instructions
- Extract files to the same folder as the game exe.
- Edit "documents.ini".
- Add "-profile=profile_name" to the shortcut's target where "profile_name" matches the section in the ".ini" file.
Detailed instructions
- Download the archive.
- Extract it. There are 4 files in the archive.
- First open your game folder. By default:
- EA app installs the game to "C:\Program Files\EA Games\The Sims 4"
- Steam installs the game to "C:\Program Files (x86)\Steam\steamapps\common\The Sims 4"
- Move the 4 extracted files to where your game exe is.
- Edit "documents.ini" file to your liking:
- if you want to change the default folder uncomment (remove ";") line 4 (see the screenshot below) and set it to desired path
- if you want to use another profile edit the existing ones or add a new one:
Code:Don't use spaces in the profile name![profile_name] Documents=folder path
- Right click on the game exe ("TS4_Launcher_x64.exe"), select "Send to" and then "Desktop (create shortcut)". If you're on Windows 11 - hold Shift key when clicking the right mouse button to open the full menu.
- Go to desktop.
- Right click on the new shortcut, select Properties.
- At the end of the "Target" field add a space and then "-profile=profile_name", where "profile_name" is the name of the profile you added to the "documents.ini". See the green underlines on the screenshot below.
How to force DirectX 9 mode
At the moment of writing this the game has 3 exe files: "TS4_Launcher_x64.exe", "TS4_DX9_x64.exe" and "TS4_x64.exe". When you run the game from EA app or Steam - they run the launcher exe, which decides if you can run the DirectX 11 version or not. If you can, it runs "TS4_x64.exe". And if you can't, it runs "TS4_DX9_x64.exe" (DirectX 9 version). This can be changed in the game settings, you can force the game to run the DirectX 9 version. There's one issue - this tool properly overrides the Documents location for both DirectX 9 and 11 exe files, but not for the launcher exe! That means when you change options in game to force DirectX 9 mode - it will be saved to the folder of your choice. And the launcher will read the option from the default location. So if you want to force the DirectX 9 mode - open "Documents\Electronic Arts\The Sims 4\Options.ini", search for "forcedx9" and set the value from 0 to 1.
How does it work?
First of all my tool needs to be somehow loaded into the game. For this I use Ultimate ASI Loader, version 4.59 (archived link in case the previous one goes down). That's where "wininet.dll" comes from. "wininet.ini" is a config file for ASI Loader.
"documents.ini" is a config file for my tool. And the main brains is of course the last file, "documents.asi". It's a normal DLL file with extension renamed to ".asi" (that's what ASI Loader looks for). The game uses "SHGetFolderPathW" function to find the Documents path. My tool hooks to that function and spoofs the response. That's pretty much it.
Changelog
2025-01-20 - v1.0.1, rename both "version" files to "wininet" (EA app doesn't like "version.dll"), remove 32-bit version (Legacy Edition is no longer supported), update description (add install location from EA app, change exe name, add section about launcher and DX version)
2021-08-15 - v1.0.0, initial upload
| Filename | Type | Size |
|---|---|---|
| Documents Override v1.0.1.zip | zip | |
| documents.asi | asi | 46080 |
| documents.ini | ini | 742 |
| wininet.dll | dll | 236544 |
| wininet.ini | ini | 35 |
MTS has all free content, all the time. Donate to help keep it running.
|
Documents Override v1.0.1.zip
Download
Uploaded: 20th Jan 2025, 124.5 KB.
161 downloads.
|
||||||||
| For a detailed look at individual files, see the Information tab. | ||||||||
Install Instructions
Basic Download and Install Instructions:
1. Download: Click the File tab to see the download link. Click the link to save the .rar or .zip file(s) to your computer.
2. Extract: Use WinRAR (Windows) to extract the file(s) from the .rar or .zip file(s).
3. Cut and paste the file(s) into your Mods folder
Need more information?
- Windows XP: Documents and Settings\(Current User Account)\My Documents\Electronic Arts\The Sims 4\Mods\
- Windows Vista/7/8/8.1: Users\(Current User Account)\Documents\Electronic Arts\The Sims 4\Mods\
- Anyone can use both .rar and .zip files easily! On Windows, use WinRAR.
- If you don't have a Mods folder, just make one.
Loading comments, please wait...
Author
Download Details
Packs:
None, this is Sims 4 base game compatible!
Uploaded: 15th Aug 2021 at 6:10 PM
Updated: 20th Jan 2025 at 11:17 AM
Uploaded: 15th Aug 2021 at 6:10 PM
Updated: 20th Jan 2025 at 11:17 AM
Operating System:
– Windows
: Windows XP, Windows Vista, Windows 7, etc
Utility Type:
– Miscellaneous
: Tools which do not fit into the above categories.
Plugin Type:
– Not Applicable
: Standalone tools
Other Download Recommendations:
-
by RazorX2014 updated 4th Dec 2014 at 7:51pm
 36
63.9k
85
36
63.9k
85
-
TS4 Tuning Description Browser (Windows Only)
by scumbumbo updated 20th Sep 2018 at 11:13am
 19
52.1k
51
19
52.1k
51
-
by denton47 updated 8th Mar 2025 at 7:27am
 254
57.8k
76
254
57.8k
76
-
by barteke22 updated 20th Nov 2020 at 3:49pm
 5
15.5k
24
5
15.5k
24
-
by MatroSka updated 13th Dec 2021 at 12:16pm

 Sign in to Mod The Sims
Sign in to Mod The Sims Documents Override (Windows only)
Documents Override (Windows only)