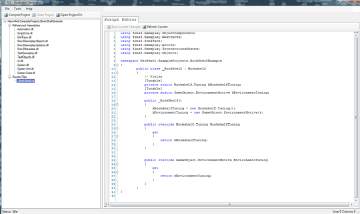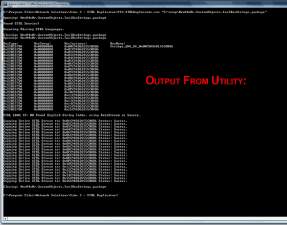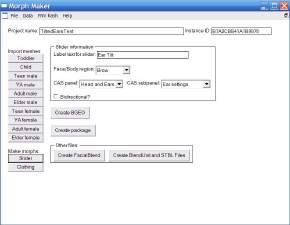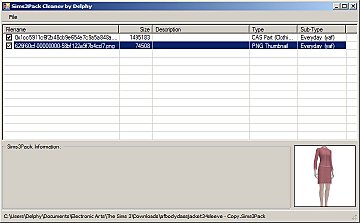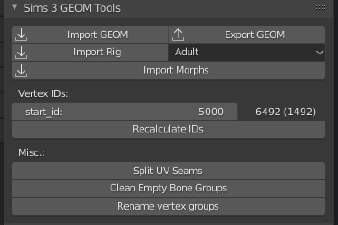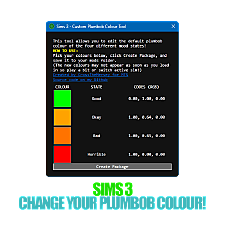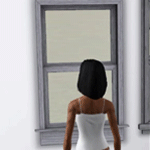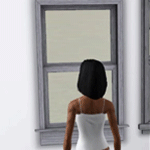Blender 2.7 TS3 Tools v3.02 updated 5-2-14
Blender 2.7 TS3 Tools v3.02 updated 5-2-14

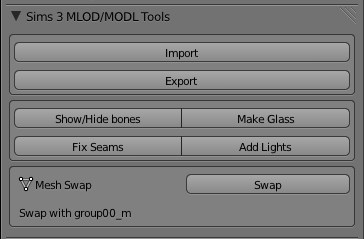
Blender is a free open source 3D program. With Blender and this set of tools, you can create 3d meshes to be used in TS3 as objects, i.e. chairs, tables, ect. You can get Blender 3d 2.65a here.
 THIS WORKS FOR BLENDER 2.63-2.7+ AND IS ONLY FOR OBJECTS.
THIS WORKS FOR BLENDER 2.63-2.7+ AND IS ONLY FOR OBJECTS. 
Features:
- Import/export - import/export MLOD and MODL files(.s3m2b)
- Geostate Editor - editor for geostates(multistate objects)
- EZ Bake - bake multiplier, rgb, and specular images with just a few clicks
- Image Loader - apply images to objects and get and idea how they will look in-game(including alphas)
- Mesh Swap - swaps your mesh with the imported EA mesh.
- Create ShadowMesh - makes a mesh into a sunshadow mesh by correctly sizing and positioning
- Fix Seams - fix unsightly seams created when splitting vertices/edges(aligns vertex normals)
- Make Glass - automagically give a group a glass material with one click(Blender viewing only)
- Hide Bones - hide/show the bones in an object with one click
- Add Lights - adds a four point lighting set up for checking specularity
Installation:
1. Download and extract the "io_TS3_tools.py" and put it where you can find it.
2. Start Blender and go to File->User Preferences(or press CTRL+ALT+U).
3. Click the "Add-Ons" button at the top of the User Preferences window.
4. Click the "Import/Export" button on the left, then click the "Install Add-On" button at the bottom.
5. Navigate to where you extracted the file and select the "io_TS3_tools.py" and click "Install Add-On". TS3 Tools is added to the the list.
6. Click the check box to the right of the TS3 Tools in the list. The importer/exporter is added to the File->Import menu, and the TS3 Tools and TS3 Image Loader panels are added to the Properties Editor under Scene.
7. Close the User Preferences window, and hit CTRL+U to save as default(if you want TS3 Tools to be there next time you start Blender).
Importing/Exporting:
You will need the latest QA version of S3PE to use this script. and the latest MeshExpImpHelper
Importing:
1. Select the MLOD/MODL in s3pe, right click on it, and select "to s3m2b". Save the file in it's own folder.
2. Start Blender, and in the Properties editor under Scene, click the Import button in the TS3 Tools panel or go to File->Import->Sims 3 MLOD/MODL. Navigate to the your folder and select the name_filebase.s3m2b file.
When creating you new mesh, to keep sharp edges, you will have to use the Edge Split modifier.
To assign a new mesh to a group:
1. Right-click on the new mesh(s), the hold SHIFT and right-click on the mesh you want to replace.
2. Click the 'Swap' button.
To assign vertices to the joints:
1. Right-click on the mesh and press TAB to go into Edit mode.
2. Select the vertices you want to add to a joint. In the Properties editor, select the "Object Data" panel(button with triangle/w dots at the corners).
3.In the "Object Data" panel under 'Vertex Groups', select the joint you want to assign to, and click assign.
Exporting:
1. In the Properties editor under Scene, click the Export button in the TS3 Tools panel or go to File->Export->Sims 3 MLOD/MODL. If you haven't triangulated your meshes(CTRL+T in Edit mode), click the Triangulate checkbox in the export options panel(bottom-left of the file select window). Navigate to the folder you imported from, select the name_filebase.s3m2b file, and press "Export MLOD/MODL".
2. In s3pe, open the package. Right-click on the MLOD/MODL you exported from and select 'from s3m2b'. Navigate to your newly created .s3m2b file and click 'Open'.
Exclude from Export
This function allows you to specify groups to be left untouched on export. Any groups with this setting will be skipped during export, leaving the original group unedited. This is perfect for making beds, as you can exclude every group but the frame and dropshadow, and edit them without having to worry about borked normals on the mattress due to Blender recalculations. Just select the group(on at a time) to exclude and press the 'Exclude from Export' button. Do the same to re-include a group.
EZ Bake:
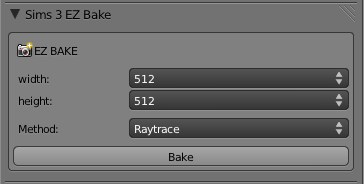
note: You must have a UV/Image editor window open in your scene. Also, Material mode must be set to GLSL and Shading method to Textured to view the results on the mesh. See this tutorial.
Multiplier:
1. Select the groups you want to bake.
2. In the TS3 Tools panel in the EZ Bake section, select the size of the image, and the baking method you want to use.
3. Click the Bake button. Press ALT+Z to change to Textured shading and see results on the mesh.
4. In the UV/Image editor, go to Image->Save As to save you image. Default format is .png. you will have to open your image in an graphics program to save it as a .dds.
RGB Mask:
TBA
Specular:
TBA
Image Loader
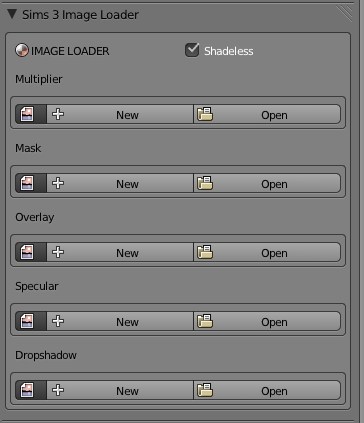
note: Material mode must be set to GLSL and Shading method to Textured to view the results on the mesh. See this tutorial.
1. Select a group. Click Open under whatever image you're trying to load(multiplier, mask, overlay, specular, or dropshadow).
2. Navigate to the image and click Open.
3. Press ALT+Z to change to Textured shading and see results on the mesh.
4. To remove an image, simply click the X next to that image.
To view the specularity(if specular image is loaded), make sure the 'Shadeless' box is unchecked and you have lights in your scene(or just use 'Add Lights').
Geostate Editor
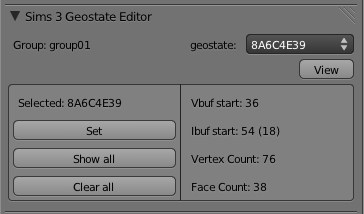
Viewing
With an object containing geostates imported, and its images loaded, select the group containing the geostate. In the geostate editor panel, select the geostate you wish to view and click 'View'.
Editing
1. Make sure you're viewing the geostate you wish to edit and switch to edit mode.
2. Click the 'Show All' button to see the complete mesh.
3. Select the faces you want included in the geostate, deselect the the faces you don't want included in the geostate.
4. Click the 'Set' button to set the geostate.
Fix Seams:
note: If you use Fix Seams, you cannot go into Edit mode with the group you used it on, or Blender will recalculate the vertex normals and undo the fix. You can use Edit mode on other groups as long as you haven't used Fix Seams on them. Fix Seams Should probably be one of the last things you do before exporting. Also, the result may not be visible, and the only way to verify that it worked is to go into Edit mode and turn on the vertex normals. But then Blender will undo the fix once you go back to Object mode, so you'll have to do Fix Seams again. :P
1. While in Edit mode, select the only the vertices of the seam(it may be easier to select the edges in edge select mode). Do the same for all groups that have seams you want to fix.
2. While in Object mode, select all the groups that have seams to fix and click the Fix Seams button. If there were no problems, 'Alignment complete' will printed in the Console.
Create Shadow Mesh:
TBA
Show/Hide Bones:
Simply click the button to hide all bones in the object, and click again to show them. Bones are hidden by default.
Make Glass:
Select the group(s) you want to make glass and click Make Glass. Press ALT+Z to change to Textured shading and see results on the mesh.
note: This does not make your object glass in-game. It's is merely a representation for viewing in
Blender.
Add Lights
Simply click the button to add four-point lighting setup to the scene. (Needed to view specularity)
Issues:
Importing more than one MLOD/MODL can cause problems. You should start a new project.
Release history:
3.02(2May2014)changelog
-adjusted for 2.7 API(bpy.ops.mesh.select_loose())
3.0.1(28January2013)changelog
-Fixed error importing/exporting sunshadows(thanks Zed )
)
3.0(22January2013)changelog
-Fixed addon loading error
3.0(18January2013)changelog:
-Updated for Blender 2.65a.
-rework of import/export, eliminating need for splitting at seams(is done programagically)
-added dropshadow intensity
2.5(11November2012)changelog:
-Updated for Blender 2.64(still works in 2.63 though)
2.4(27September)changelog:
-fixed UI bug introduced in 2.1
2.3(9September2012)changelog:
-Fixed RGB and Specular Bake not being able to bake at 2048.
2.1(30July2012)changelog:
-added 'Exclude from Export' function to ignore specified groups from export(original group is left untouched).
2.02(2June2012)changelog:
-fixed: script wasn't getting all the associated bones
2.01(29May2012)changelog:
-oops broke vertex assignments in last update, now fixed :P
broke vertex assignments in last update, now fixed :P
2.0(28May2012)changelog:
-updated for 2.63
-fix to import multiple UVs, not just two.(some objects have three)
-added dropshadow strength adjustment
-geostate export is still broken by 2.63 :P
1.45(17April2012)changelog:
-fixed geostate editor ibuf miscalculation
-added mesh flag checking(newest mesh helper needed)
1.44(1February2012)changelog:
-fixed bug - exporting missing tangents
1.43(20January2012)changelog:
-added export of tangents
-added export of unknown6(was breaking objects with fullbright material setting, i.e. the inside of refrigerators)
1.42(28October2011)changelog:
-increased EZ Bake images size maximum to 2048x2048
1.41(21September 2011)changelog:
-added option to automatically triangulate all groups on export
-makes sure all faces are selected before making into shadow mesh
-makes sure in Object mode before export
-fixed export error reporting
-fixed version number not showing up in User Preferences
-now uses .s3m2b exclusively(will no longer open .s3asc )
1.4(14 September 2011)changelog:
-added RGB mask baking to EZBake
-added specular map baking to EZBake
-added option to create sunshadow mesh
-tweaks to speed up bake times
-only main panel is available when no mesh object is selected(for less clutter)
-fixed dropshadow recognition(was broken by new format)
1.32(28 August 2011)changelog:
-added support for new Blender 3d exclusive format(.s3m2b). .s3asc files can still be opened.
-fixed file filtering for export, added .s3m2b to import/export filters.
1.31a(3 July 2011)changelog:
-Fixed 2nd UV export error
1.31(1 July 2011)changelog:
-Re-enabled ability to import/export multiple UVs (had been inadvertently removed)
1.3(2 June 2011)changelog:
-Added .s3asc filtering
-Addon now removes from menus when disabled
1.21(11 May 2011) changelog:
-Fixed importer/exporter not showing up in menus
1.2(28 April 2011) changelog:
-Updated for 2.57(stable) release
- Added compatibility for s3asc helpers
-Adjusted baking settings for game-friendly bakes
-Added Geostate editor
-Added 'Add Lights' feature
-Added specular and dropshadow slots to image editor
-Added dropshadow recognition
-Gave each major function its own panel for better visibility
-Added Mesh Swap
-Various other bits and pieces that i can't remember
1.1 (2nd March, 2011) changelog:
- Fixed bug that ignored second UV in objects with two UVs. Second UV is now included.
Additional Credits:
Thanks to Ciexari (used his scripts as a reference), Wes Howe, Inge and Peter Jones, orangemittens, and all the those who helped in testing.
|
io_TS3_tools.rar
Download
Uploaded: 15th Feb 2011, 15.1 KB.
21,437 downloads.
|
||||||||
| For a detailed look at individual files, see the Information tab. | ||||||||
Install Instructions
1. Click the file listed on the Files tab to download the file to your computer.
2. Extract the zip, rar, or 7z file. Now you will have either a .package or a .sims3pack file.
For Package files:
1. Cut and paste the file into your Documents\Electronic Arts\The Sims 3\Mods\Packages folder. If you do not already have this folder, you should read the full guide to Package files first: Sims 3:Installing Package Fileswiki, so you can make sure your game is fully patched and you have the correct Resource.cfg file.
2. Run the game, and find your content where the creator said it would be (build mode, buy mode, Create-a-Sim, etc.).
For Sims3Pack files:
1. Cut and paste it into your Documents\Electronic Arts\The Sims 3\Downloads folder. If you do not have this folder yet, it is recommended that you open the game and then close it again so that this folder will be automatically created. Then you can place the .sims3pack into your Downloads folder.
2. Load the game's Launcher, and click on the Downloads tab. Find the item in the list and tick the box beside it. Then press the Install button below the list.
3. Wait for the installer to load, and it will install the content to the game. You will get a message letting you know when it's done.
4. Run the game, and find your content where the creator said it would be (build mode, buy mode, Create-a-Sim, etc.).
Extracting from RAR, ZIP, or 7z: You will need a special program for this. For Windows, we recommend 7-Zip and for Mac OSX, we recommend Keka. Both are free and safe to use.
Need more help?
If you need more info, see:
- For package files: Sims 3:Installing Package Fileswiki
- For Sims3pack files: Game Help:Installing TS3 Packswiki
Loading comments, please wait...
Uploaded: 15th Feb 2011 at 8:32 PM
Updated: 2nd May 2014 at 4:08 PM
-
The Sims 3 - Assembly Generator - 1.4.2.13213 (+support Island Paradise or Earlier)
by Digitalchaos updated 24th Jun 2010 at 10:23pm
 65
56.2k
6
65
56.2k
6
-
Sims 3 - STBL Duplicator (updated to 1.2.0.13213)
by Digitalchaos updated 24th Jun 2010 at 10:25pm
 27
52.4k
12
27
52.4k
12
-
MorphMaker, a tool to make morphs and sliders - Update 9/4/2012
by CmarNYC updated 4th Sep 2012 at 4:31pm
 81
110.5k
80
81
110.5k
80
-
by Tashiketh updated 12th Sep 2010 at 9:52am
 555
619.8k
601
555
619.8k
601
-
Tool to Package Custom Body Hair - update 9/8/12
by CmarNYC updated 11th Jun 2011 at 7:36pm
 32
120.8k
69
32
120.8k
69
-
Blender 2.65 TS3 Slot Editor Updated 6-23-17?!
by cmomoney updated 23rd Jun 2017 at 7:22am
 32
72.2k
58
32
72.2k
58
-
[Outdated] Blender GEOM Tools v1.10 (Blender 2.8x-2.9x)
by SmugTomato updated 25th Apr 2021 at 8:36am
 21
33.1k
38
21
33.1k
38
-
Blender GEOM Tools v2.1.4 (Blender 2.8x-3.x)
by SmugTomato updated 11th Apr 2023 at 10:24am
 27
14.9k
35
27
14.9k
35
-
Bradford and Pedestal Mailboxes
by cmomoney 10th Mar 2011 at 6:29pm
You will need to be patched to 1.26/Pets to use this Add variety to your neighborhoods more...
-
Medieval Hand-carved Dining Set by Cmomoney
by cmomoney 22nd Mar 2009 at 2:50pm
Inspired by Leesester as a gift for Ceyllynn , this set includes chair 1x1 table 1x2 table more...
-
Modern Bookshelf Set(Updated for 1.26/Pets)
by cmomoney 15th May 2010 at 1:17am
I recently visited a Danish store in my hometown that carries unique furniture and deco. more...
 74
87.6k
223
74
87.6k
223
-
"Birkdale" Style Patio Set by Cmomoney
by cmomoney 19th Apr 2009 at 7:28pm
This set includes chair, love seat, table, and a chimenea (outdoor heater). more...
-
*Updated* Dining Table Clutter
by cmomoney updated 25th Jan 2010 at 3:56am
This set includes a placemat, silverware, plates, and salt and pepper shakers. more...
-
Bookshelf Revisited: Emptied with 21 Slots *Updated 7-8-12
by cmomoney 22nd Apr 2010 at 7:23pm
Running out of places to put your stuff? Bookshelves shouldn't be just for books. more...
 38
72.1k
217
38
72.1k
217
-
Back2School Bookshelf: Emptied with 15 slots *Updated 7-8-12
by cmomoney 21st Apr 2010 at 1:01am
Running out of places to put your stuff? Bookshelves shouldn't be just for books. more...
 82
153.6k
269
82
153.6k
269

 Sign in to Mod The Sims
Sign in to Mod The Sims Blender 2.7 TS3 Tools v3.02 updated 5-2-14
Blender 2.7 TS3 Tools v3.02 updated 5-2-14

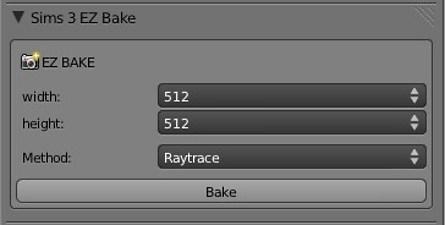
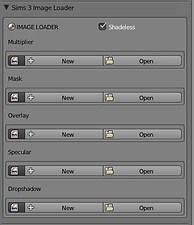
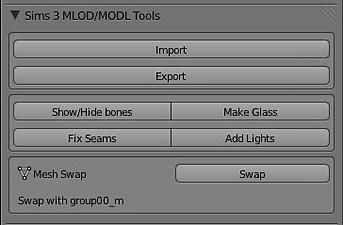




 )
) broke vertex assignments in last update, now fixed :P
broke vertex assignments in last update, now fixed :P