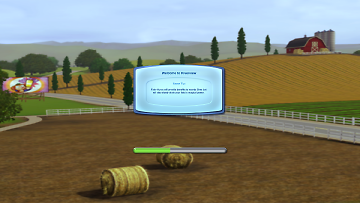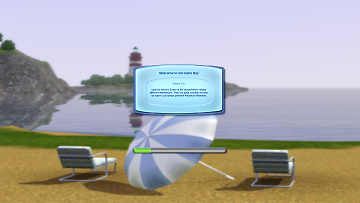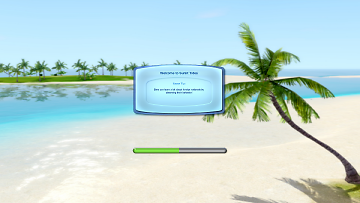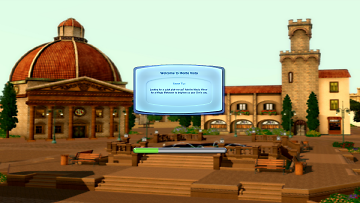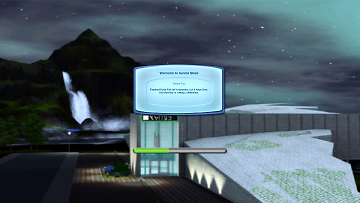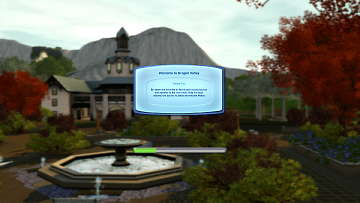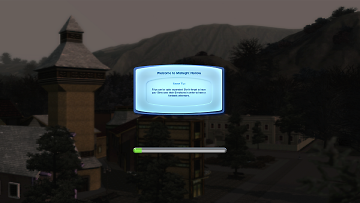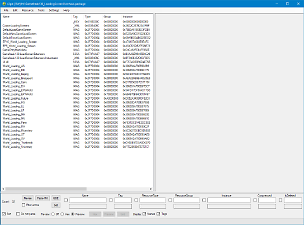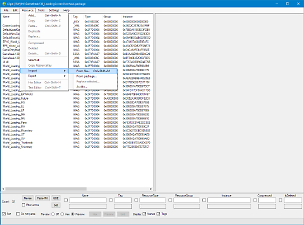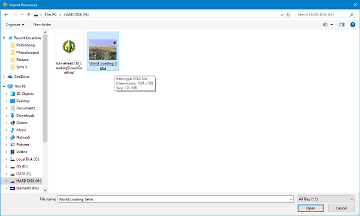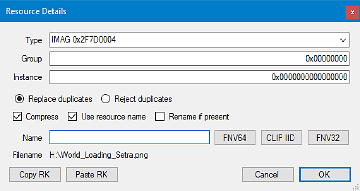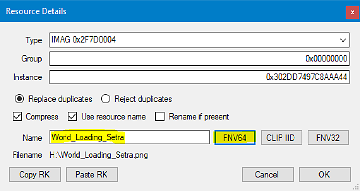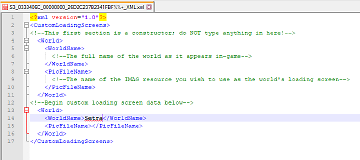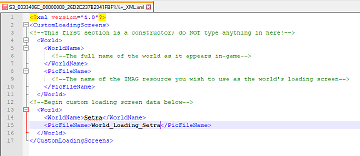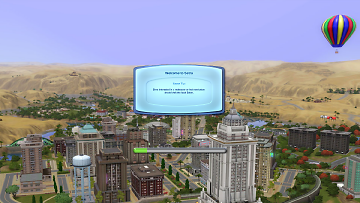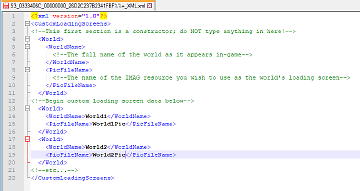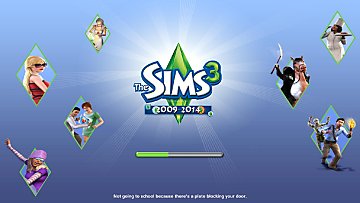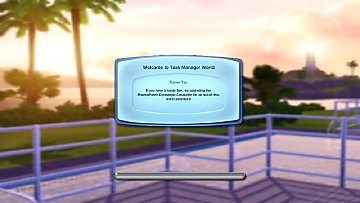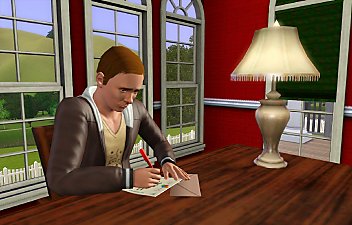World Loading Screen Overhaul (UPDATED: 23 February 2018)
World Loading Screen Overhaul (UPDATED: 23 February 2018)

SV.png - width=1920 height=1080

Riverview.png - width=1920 height=1080

BB.png - width=1920 height=1080

HS.png - width=1920 height=1080

LL.png - width=1920 height=1080

LP.png - width=1920 height=1080

ST.png - width=1920 height=1080

MV.png - width=1920 height=1080

AS.png - width=1920 height=1080

DV.png - width=1920 height=1080

MH.png - width=1920 height=1080

RH.png - width=1920 height=1080

tutorial.PNG - width=1280 height=948

tutorial1.PNG - width=1280 height=948

tutorial2.PNG - width=1186 height=713

tutorial3.PNG - width=510 height=270

tutorial4.PNG - width=510 height=270

tutorial5.PNG - width=792 height=351

tutorial6.PNG - width=792 height=344

tutorial7.PNG - width=1920 height=1080

tutorialNote.PNG - width=793 height=421





















 NOTE: This version of World Loading Screen Overhaul is now considered OBSOLETE, and it will no longer be supported. The download page here will remain unedited for archival purposes.
NOTE: This version of World Loading Screen Overhaul is now considered OBSOLETE, and it will no longer be supported. The download page here will remain unedited for archival purposes.The pure scripting re-release can be found here.
Changelog
23 February 2018: Uploaded XCAS-compatible mod versions (See "Compatibility and Uninstallation" for more info)
19 February 2018: Day one patch, anyone? Uploaded 1.67 compatible mod versions; use the right one for your current game version.
Let's get something out of the way right now: the base game world loading screen is boring. REALLY boring. Despite this, EA created no official loading screens for use with their store worlds and no way for users to create their own loading screens for custom worlds.
I decided to fix that.
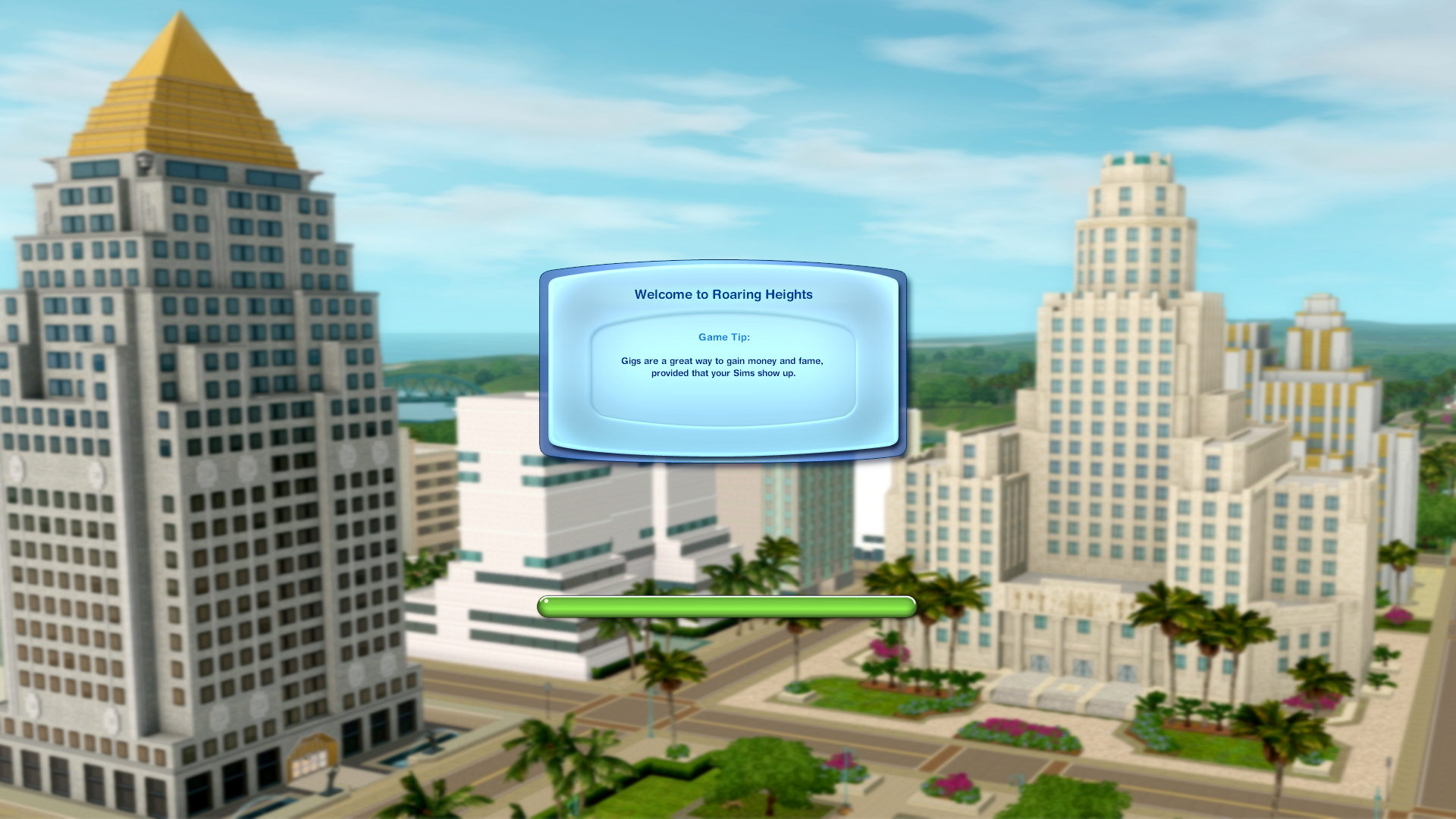
What Is This Mod?
This is a core mod that rewrites the world loading screen controller to use custom loading screens for Sunset Valley and all EA store worlds instead of the default world loading screen. It also provides a framework for creating loading screens for custom worlds and overriding EA's default world loading screens.
No store worlds or expansion packs are required for this mod to run. If you do not have a particular world installed, you simply won't ever see that particular loading screen in-game.
| IMAG File Name | World Name |
|---|---|
| World_Loading_SV | Sunset Valley (Base Game) |
| World_Loading_Riverview | Riverview |
| World_Loading_BB | Barnacle Bay |
| World_Loading_HS | Hidden Springs |
| World_Loading_LL | Lunar Lakes |
| World_Loading_LP | Lucky Palms |
| World_Loading_ST | Sunlit Tides |
| World_Loading_MV | Monte Vista |
| World_Loading_AS | Aurora Skies |
| World_Loading_DV | Dragon Valley |
| World_Loading_MH | Midnight Hollow |
| World_Loading_RH | Roaring Heights |
Overriding Existing Loading Screens
Copies of all EA default loading screens (as well as the default main menu background image) are included in the mod. To replace these images or the provided loading screens for EA store worlds with you own, do the following (instructions are lovingly taken from mikey's Base Game & EP World Loading Screens mod):
|
The DefaultLoadGameScreen, DefaultNewGameLoadScreen, DefaultTravelLoadScreen, and GameEntryMainMenu resources have additional graphic information included in them, and require a slightly different procedure:
|
Adding Loading Screens For Custom Worlds
Before beginning, ensure that the image you wish to use as a loading screen is a 1024x768 PNG file. If it is not, it must be converted or cropped through your preferred image editing program.
The following uses Pyronium3's amazing Setra as an example:
1. Open the package file in S3PE
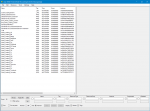
2. Click on Resource > Import > From File... (or press Ctrl-Shift-M)
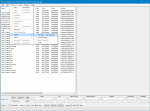
3. Select the image file you wish to use (in this case, "World_Loading_Setra.PNG")
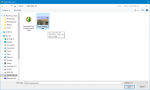
4. In the Resource Details screen, select IMAG (0x2F7D0004) as the type and enter 0 as the group
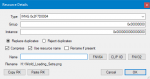
5. Enter a unique name for your image (in this case, "World_Loading_Setra") and click "FNV64" to generate an instance ID
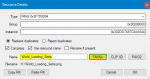
6. Click "OK" to save the image into the package
7. Right click the "CustomLoadingScreens" _XML resource and open it in Notepad or your preferred text editor
8. Within the "WorldName" tags, enter the full name of the world as it would appear in the new game world selection screen (in this case, "Setra")
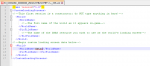
9. Within the "PicFileName" tags, enter the full name of the IMAG file you wish to use as it appears in S3PE (in this case, "World_Loading_Setra")
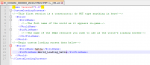
10. Close the text editor and save the package
Success! Your custom loading screen should now be in-game!
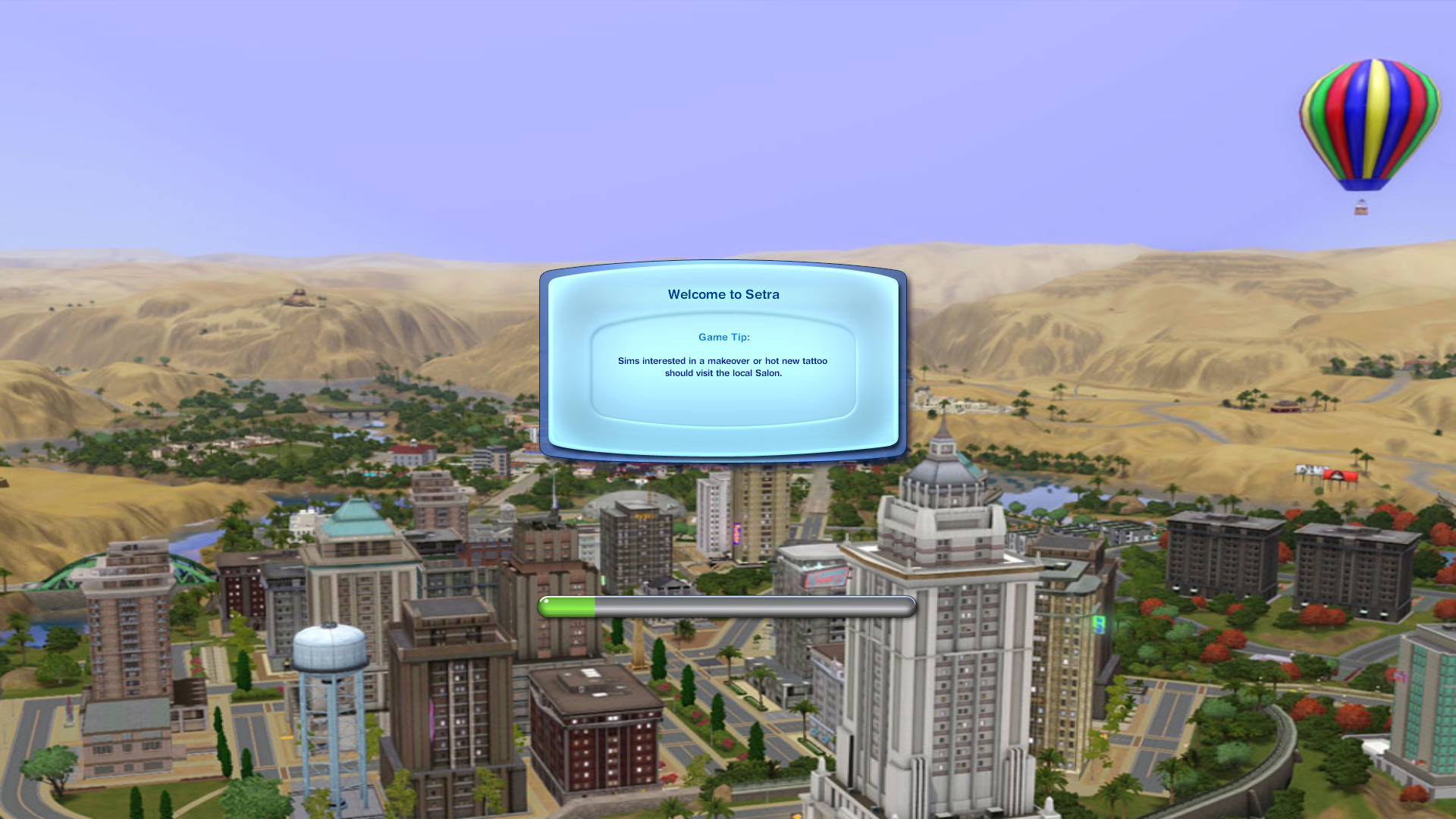
Note: if you wish to create more than one custom world loading screen, you must create a new set of "World," "WorldName," and "PicFileName" tags for EACH WORLD!
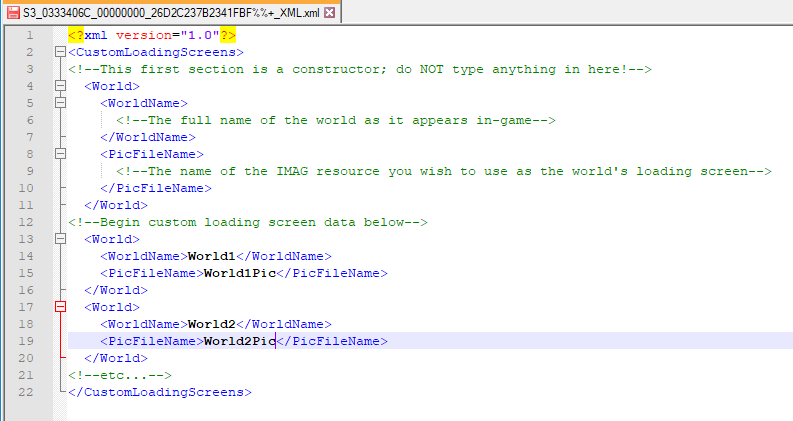
Compatibility and Uninstallation
Be sure to use the mod version that is compatible with your current game version. This mod will most likely not work with game versions earlier than 1.67; do so at your own risk.
As stated earlier, NO expansions or store worlds are required for this mod to run.
As this is a core mod, some special considerations must be taken regarding compatibility. This mod overrides the following resources, and will conflict with any mod that does the same:
- 0x54CBD784C0156B99: World_Loading_Beijing
- 0xD11D50C07C51175F: World_Loading_Cairo
- 0xF631DC614E3DC882: World_Loading_Paris
- 0xAEF226B6BA4D25E3: World_Loading_Bridgeport
- 0x54FDF7DF984D17D0: World_Loading_EP6World
- 0x694975B94DD51F97: World_Loading_EP7World
- 0xF7D2868047E7E1C1: World_Loading_University
- 0x474187408059E4FC: EP10_World_Loading_Screen
- 0xA547D5DE27F26E72: EP5_World_Loading_Screen
- 0xD052A3408FDF82C8: World_Loading_Future
- 0xCA60B97D8A8D6070: World_Loading_Twinbrook
- 0xE228A0CDF82243C0: ATLAS_NewGameLoadingScreen_00
- 0x78B0A51665D3FCB0: ATLAS_GameLoadingScreen_00
- 0x69A9BD04B622EED2: ATLAS_TravelLoadingScreen_00
- 0xD4C492FE84FF892E: ATLAS_GameEntryMainMenu_00
- AwesomeMod: Conflict
- CMarNYC's XCAS: No Conflict (See Below)
- NRaas ErrorTrap: No Conflict
- Consort's 2x Weight & Fitness Integration: No Conflict
- NRaas UntranslatedKey: No Conflict
Uninstallation should not cause any problems -- simply remove the mod from the packages folder. All world loading screens will revert to EA default.
 Known Issues
Known IssuesNone yet, surprisingly.
Additional Credits
Mikey for his loading screen replacement mod, which served as an inspiration for this mod
Arsil and anagy00000 for their insights on custom world loading screens
Various modders and their scripting tutorials scattered throughout the Interwebs
Delphy for keeping this site up and running
My many test sims for putting up with my nonsense
And you, for checking out this mod!
|
Gamefreak130_LoadingScreenOverhaul_XCASFull_1.67Steam.rar
| Use this if your game version is 1.67 (with Steam) and you have XCAS Full (but not Awesome) installed
Download
Uploaded: 23rd Feb 2018, 20.84 MB.
485 downloads.
|
||||||||
|
Gamefreak130_LoadingScreenOverhaul_XCASFull_1.67Origin.rar
| Use this if your game version is 1.67 (without Steam) and you have XCAS Full (but not Awesome) installed
Download
Uploaded: 23rd Feb 2018, 20.84 MB.
420 downloads.
|
||||||||
|
Gamefreak130_LoadingScreenOverhaul_XCASFull_1.69.rar
| Use this if your game version is 1.69.43 and you have XCAS Full (but not Awesome) installed
Download
Uploaded: 23rd Feb 2018, 20.84 MB.
378 downloads.
|
||||||||
|
Gamefreak130_LoadingScreenOverhaul_XCASBasic_1.67Steam.rar
| Use this if your game version is 1.67 (with Steam) and you have XCAS Basic (but not Awesome) installed
Download
Uploaded: 23rd Feb 2018, 20.84 MB.
235 downloads.
|
||||||||
|
Gamefreak130_LoadingScreenOverhaul_XCASBasic_1.67Origin.rar
| Use this if your game is version 1.67 (without Steam) and you have XCAS Basic (but not Awesome) installed
Download
Uploaded: 23rd Feb 2018, 20.84 MB.
249 downloads.
|
||||||||
|
Gamefreak130_LoadingScreenOverhaul_XCASBasic_1.69.rar
| Use this if your game version is 1.69.43 and you have XCAS Basic (but not Awesome) installed
Download
Uploaded: 23rd Feb 2018, 20.84 MB.
247 downloads.
|
||||||||
|
Gamefreak130_LoadingScreenOverhaul_1.67Steam.rar
| Use this if your game version is 1.67 (with Steam) and you do not have Awesome or XCAS installed
Download
Uploaded: 19th Feb 2018, 20.85 MB.
502 downloads.
|
||||||||
|
Gamefreak130_LoadingScreenOverhaul_1.67Origin.rar
| Use this if your game version is 1.67 (without Steam) and you do not have Awesome or XCAS installed
Download
Uploaded: 19th Feb 2018, 20.85 MB.
1,004 downloads.
|
||||||||
|
Gamefreak130_LoadingScreenOverhaul_1.69.rar
| Use this if your game version is 1.69.43 and you do not have Awesome or XCAS installed
Download
Uploaded: 19th Feb 2018, 20.85 MB.
1,792 downloads.
|
||||||||
| For a detailed look at individual files, see the Information tab. | ||||||||
Install Instructions
Loading comments, please wait...
Uploaded: 18th Feb 2018 at 11:11 AM
Updated: 23rd Feb 2020 at 11:26 PM - Obsoleted
-
Choose your loading screen (OLS version)
by Rainbow_Brite 10th Feb 2011 at 12:26am
-
TS2 -> TS3 Loading Screen Themes
by chasmchronicle 1st Jul 2012 at 10:11pm
-
The Sims 3 Medieval Loading Screen!
by ModestPixels updated 11th Oct 2020 at 9:30am
-
Base Game Loading Screen (Spanish,English & Norwegian)
by Ankh updated 30th Mar 2025 at 12:08am
 +6 packs
1 3.3k 4
+6 packs
1 3.3k 4 Showtime
Showtime
 Supernatural
Supernatural
 Seasons
Seasons
 University Life
University Life
 Island Paradise
Island Paradise
 Into the Future
Into the Future
-
by emelie.ikj updated 24th Aug 2024 at 7:47pm
 6
7.4k
17
6
7.4k
17
-
Observatory Assistant -- Part-Time Astronomy Job
by gamefreak130 31st Aug 2018 at 3:48pm
This is a part-time equivalent to the Astronomer career from Into the Future primarily intended for teens. more...
 +1 packs
3 28.9k 30
+1 packs
3 28.9k 30 Into the Future
Into the Future
-
Toddlers and (Optional!) Pets can Use Stereos
by gamefreak130 11th Jan 2014 at 4:35pm
This mod allows toddler sims and pets to turn on/off, change channel, and skip songs on stereos. more...
 +1 packs
4 12.6k 41
+1 packs
4 12.6k 41 Pets
Pets
-
Back to Nature -- Lifetime Wishes for Farmers and Outdoorspeople (UPDATED: 1 September 2021)
by gamefreak130 updated 1st Sep 2021 at 5:57pm
I decided to take a break from a larger project I've been working on to make a little something for more...
 59
52.3k
270
59
52.3k
270
-
by gamefreak130 24th Nov 2018 at 6:05pm
This mod fixes a long-standing bug concerning the "Write Thank You Notes" interaction not appearing after receiving wedding gifts. more...
 +1 packs
25 40.9k 170
+1 packs
25 40.9k 170 Generations
Generations
-
Spring Cleaning -- An Assortment of Vaguely Spring-Related Tweaks (UPDATED: 23 May 2022)
by gamefreak130 updated 23rd May 2022 at 8:51pm
https://thumbs.modthesims.info/getimage.php?file=2094427 What Is This Mod? This is a collection of four pure script mods that make a variety of more...
 +1 packs
37 80.7k 166
+1 packs
37 80.7k 166 Seasons
Seasons
-
by gamefreak130 26th Jan 2020 at 6:23am
This mod is a PC port of stereo music from the console versions of the game. more...
 10
12.5k
43
10
12.5k
43
-
Skills Lose Progress (UPDATED: 5 January 2020)
by gamefreak130 updated 5th Jan 2020 at 6:16am
This mod makes learned skills lose progress over time, similar to social group influence from University Life more...
 42
27.5k
120
42
27.5k
120
-
Advice Social Interactions (UPDATED: 3 June 2019)
by gamefreak130 updated 4th Jun 2019 at 3:15am
This mod allows sims to give and ask for advice, with varying positive and negative effects. more...
 46
59.1k
138
46
59.1k
138
-
Lost & Found: Honors Scholarship (Plus Other Aptitude Test Tweaks)
by gamefreak130 8th Jan 2018 at 11:23am
Among other tweaks, this mod unlocks the Honors Scholarship, which waives tuition and provides a tunable cash stipend. more...
 +1 packs
14 27.8k 111
+1 packs
14 27.8k 111 University Life
University Life
-
Console Karma Music in the Lifetime Rewards Shop (UPDATED: 16 January 2020)
by gamefreak130 16th Jan 2020 at 2:58pm
This mod adds music from the Karma Power menu of the console games to the Lifetime Rewards shop. more...
 11
10.7k
28
11
10.7k
28
About Me
www.patreon.com/Gamefreak130
I typically keep my Github repos private, but I'm happy to share my source code if you ask nicely.

 Sign in to Mod The Sims
Sign in to Mod The Sims World Loading Screen Overhaul (UPDATED: 23 February 2018)
World Loading Screen Overhaul (UPDATED: 23 February 2018)